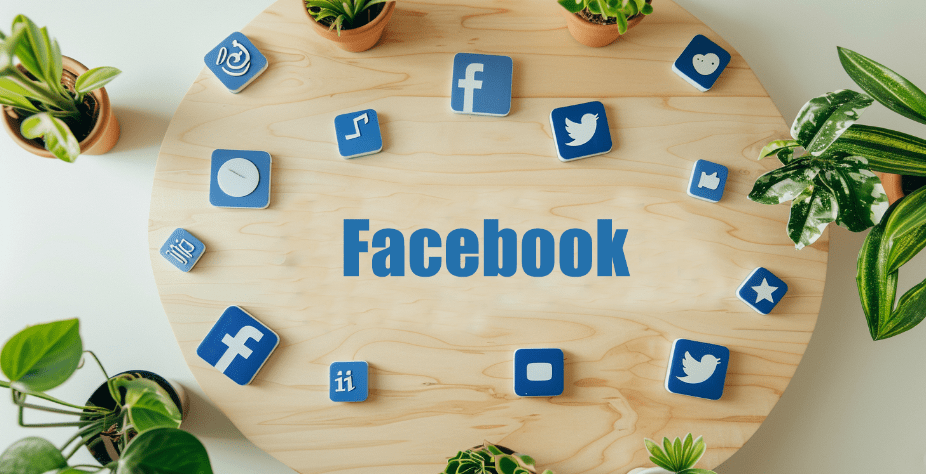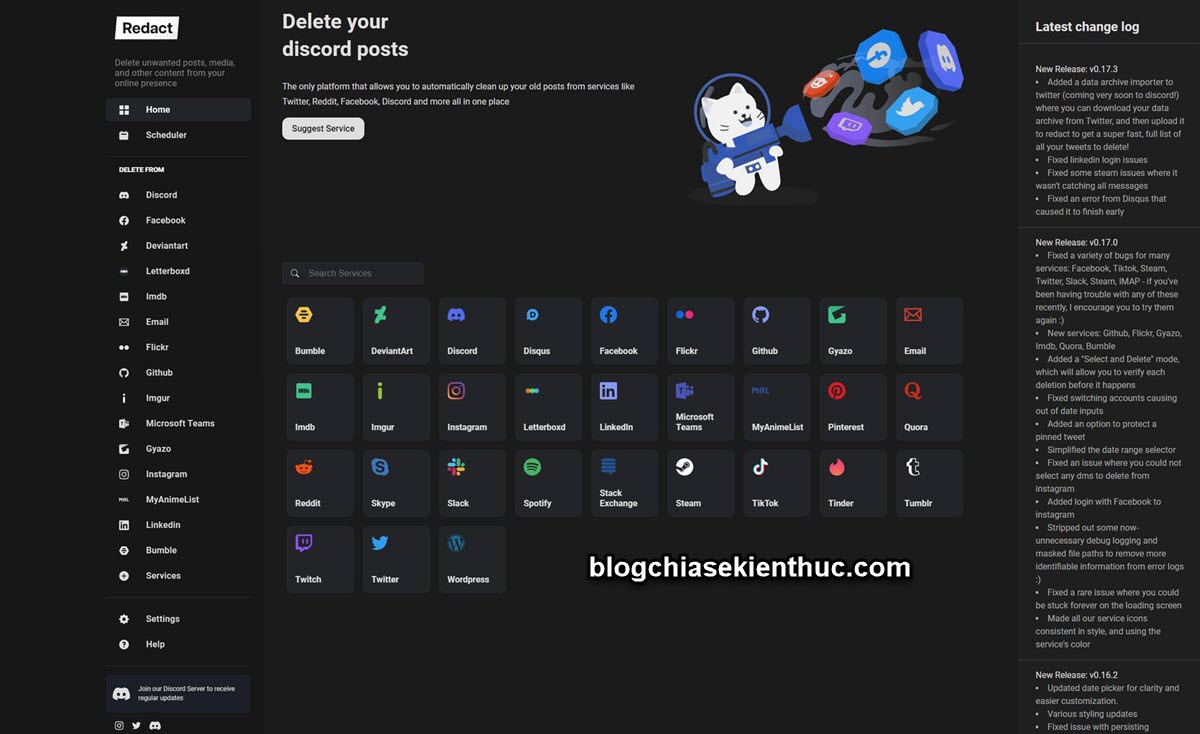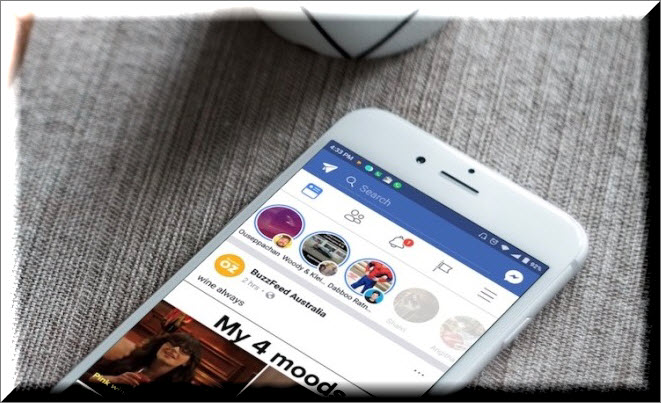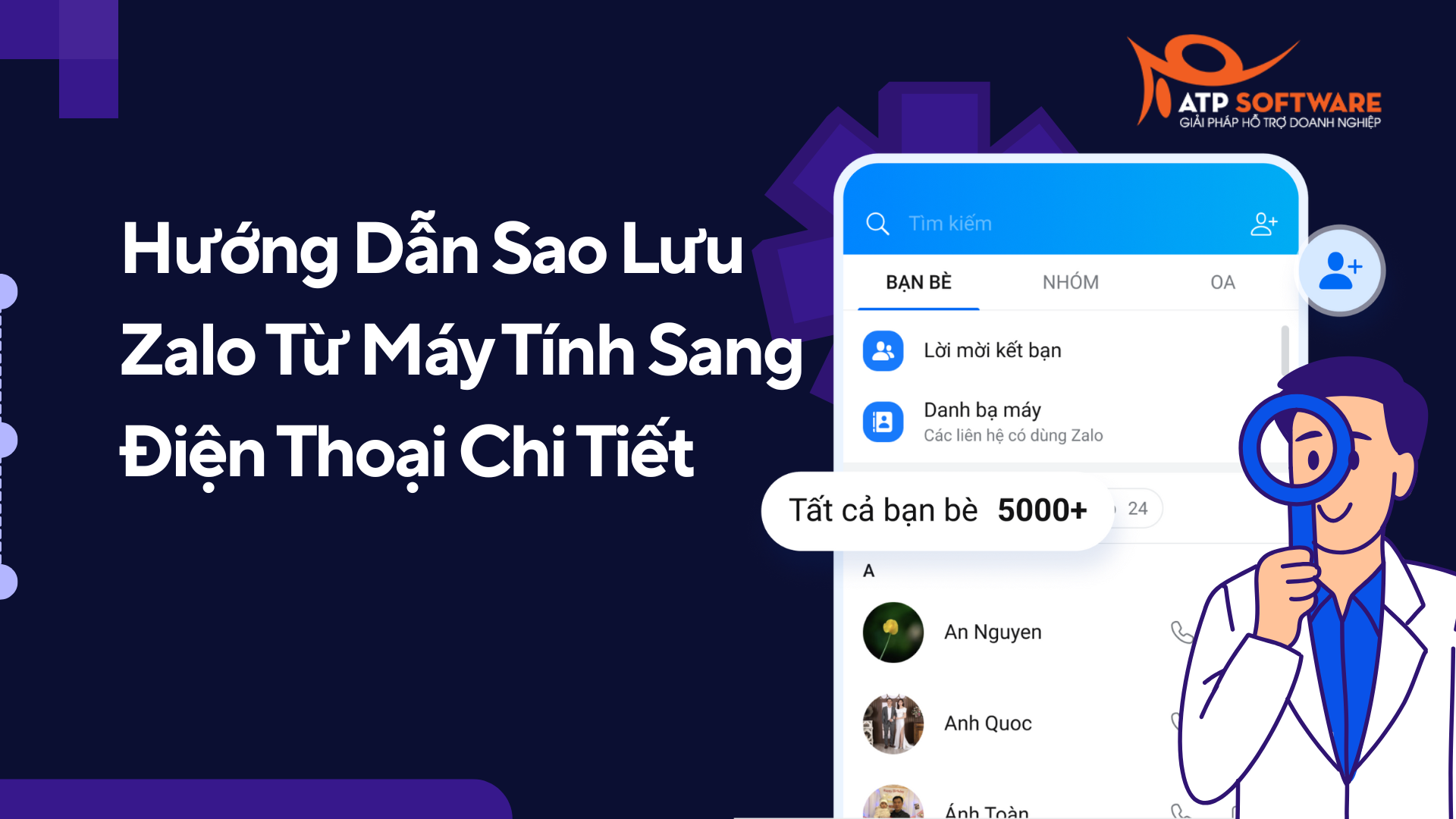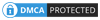Hôm nay mình sẽ hướng dẫn thêm 1 em VPS cũng ngon của cụ Google. Xong rồi cài thêm HocVPS Script. Đây được xem là công cụ hoàn hảo cho bạn nào muốn quản lý website tối ưu, mạnh mẽ và miễn phí
Mục lục
# CHUẨN BỊ
- Thẻ Visa hoặc Master có ít nhất 1$ trong tài khoản – dùng để verify tài khoản, và nó sẽ trả lại mình sau khi đăng ký xong.
- 1 tài khoản Google (có thể dùng Gmail)
# CÁC BƯỚC ĐĂNG KÝ
- Bạn truy cập vào link sau: https://cloud.google.com/free/ và click vào TRY IT FREE

- Và đăng nhập tài khoản Google của bạn vào:
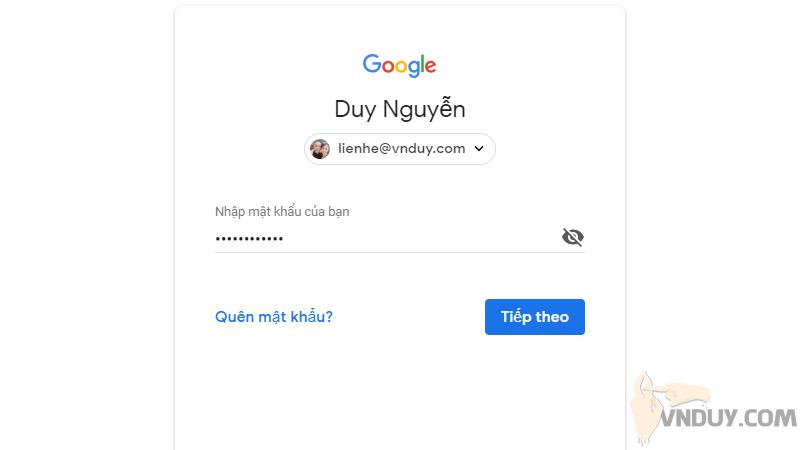
- Sau khi đăng nhập xong, bạn tick YES hết các mục rồi chọn Agree and continue (hoặc ACCEPTER ET CONTINUER)
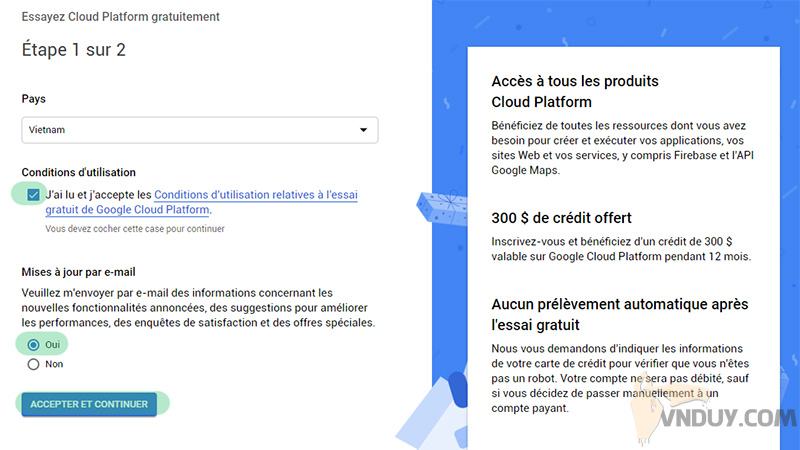
- Bạn nhập thông tin đăng ký theo mẫu của nó
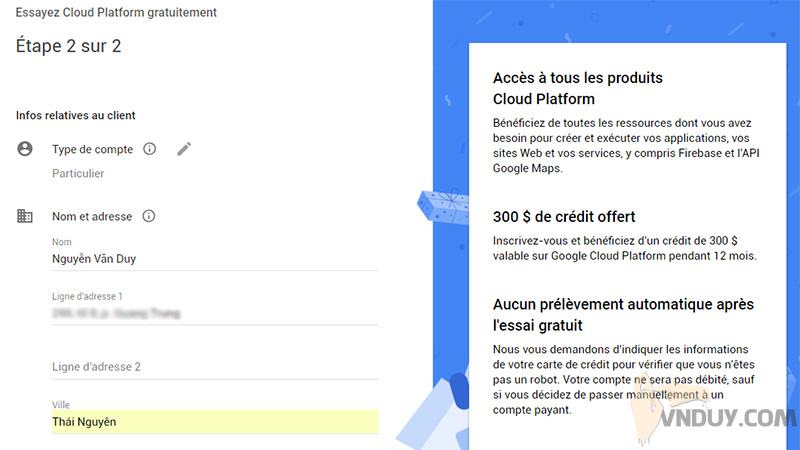
- Tiếp đến là thông tin thẻ thanh toán (thẻ Visa hoặc Master của bạn)
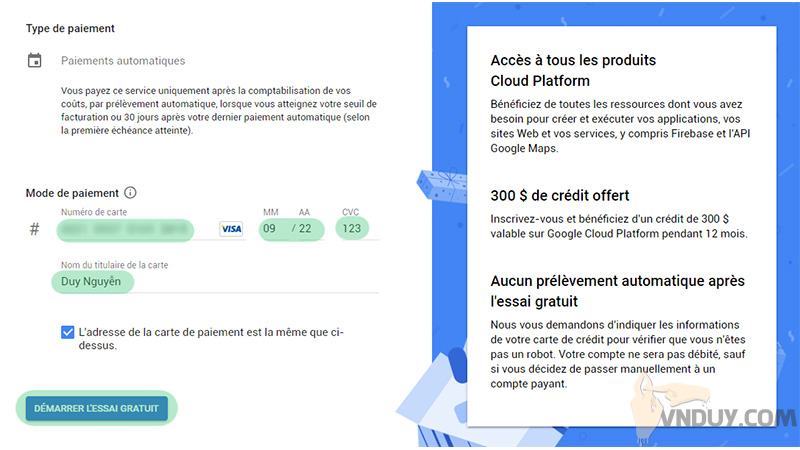
- Click vào nút ở cuối form xong thì Google nó sẽ tiến hành trừ 1$ trong thẻ của bạn. Nếu mọi thứ đều ok thì nó sẽ thông báo thành công như ảnh dưới:
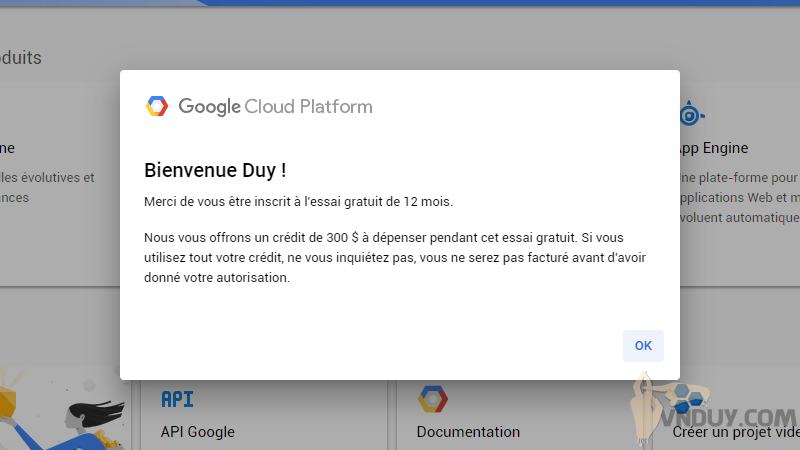
- Anh em vào check lại xem Google có cộng 300$ cho mình sử dụng không nhé ( vào “3 gạch” > Bill):
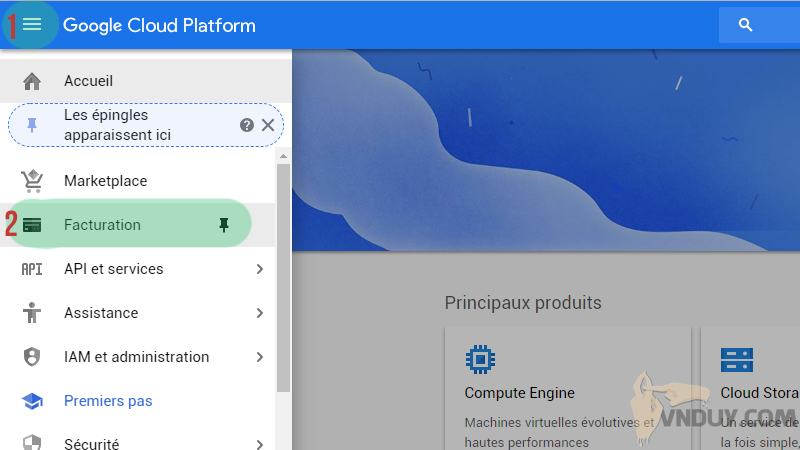
- Nếu hiện 300$ – 365 ngày như ảnh dưới là OK, anh em có thể tạo VPS và thiết lập để chiến thôi:
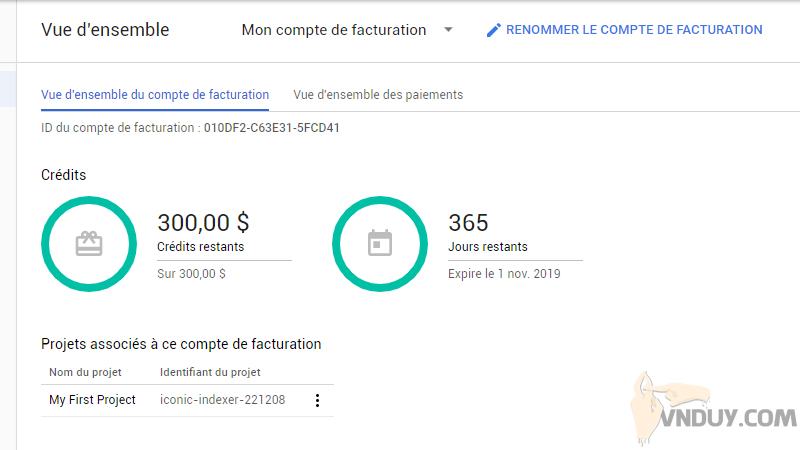
# TẠO VPS TRÊN GOOGLE CLOUD
Mình sẽ hướng dẫn anh em tạo VPS Linux và setup luôn HocVPS Script để có thể dùng như 1 host lưu trữ website
- AE click vào “3 gạch” > chọn Compute Engine -> VM Instances
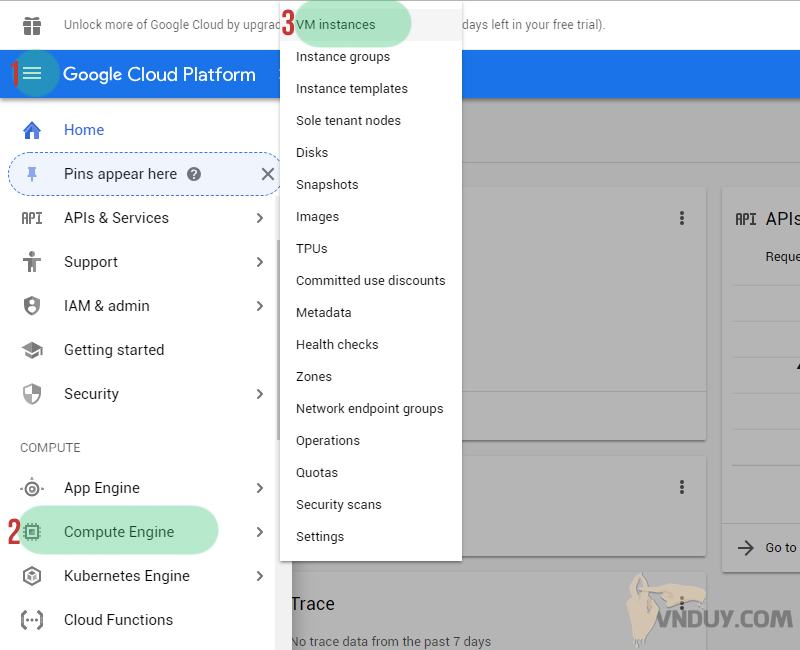
- Tiếp theo click vào Create để tạo VPS với các cấu hình tùy chỉnh
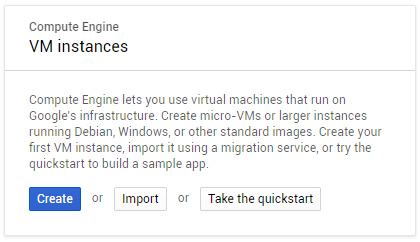
- Bạn sẽ được chuyển qua giao diện để chọn cấu hình của VPS, một số mục quan trọng như sau:
- Name: tên của VPS (viết liền và viết thường hết nhé)
- Region: bạn muốn tạo VPS ở EU, US, hay Asia là tùy theo nhu cầu, ở đây mình chọn asia-southeast1 (Singapore) – với Zone là asia-southeast1-b
- Machine Type: chọn CPU, RAM cho VPS. AE muốn dùng 300$ cho cả 12 tháng thì chọn cấu hình 1 vCPU – RAM 1GB. Mình thì sẽ dùng cấu hình 2 vCPUs – RAM 3GB, vì web mình chuẩn bị chạy trên VPS này cần xử lý khá nhiều thứ.
- Boot disk: bạn chọn hệ điều hành cho VPS, ở đây mình dùng CentOS 7 và dùng ổ đĩa SSD dung lượng 10GB.
- Firewall: bạn nên cấu hình tương lửa mở port HTTP và HTTPS cho VPS luôn, chọn Allow HTTP/HTTPS traffic.
- OK và tổng chi phí 49,74$ / tháng với cấu hình như dưới thì mình dùng được khoảng 6 tháng với 300$. Tiết kiệm được khối tiền rồi ?

—> chọn cấu hình xong thì ấn Create ở cuối trang.
- Xong, vậy là tạo xong VPS trên Google Cloud, và mục External IP chính là IP để kết nối với VPS
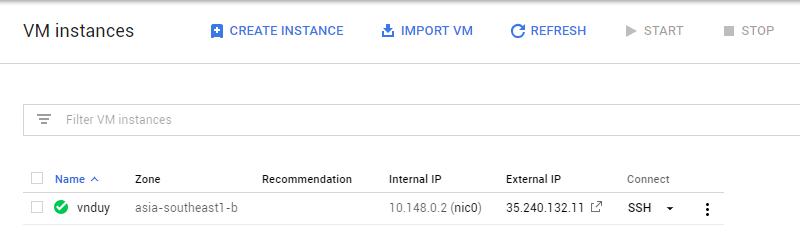
# CÀI ĐẶT HOCVPS
I. Kết nối với VPS
Có nhiều phần mềm SSH Client support bạn việc này. Với các bạn dùng window thì có thể dùng PuTTY. Mac/Linux thì có thể dùng vSSH hoặc dùng command line trực tiếp. Ở đây mình sẽ hướng dẫn sử dụng PuTTY.
Bước 1: Tải và cài đặt PuTTY bản mới nhất cho Windows tại đây
Bước 2: Sau khi cài xong thì mở PuTTYgen (Menu > PuTTY > PuTTYgen) và click chọn Generate > đợi nó tạo key
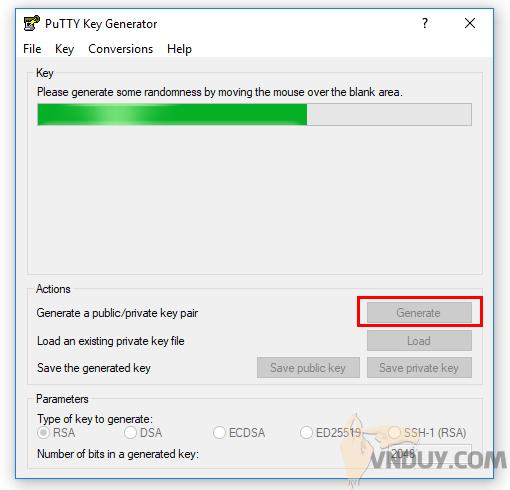
Bước 3: Sau khi tool nó tạo key xong thì ta tiến hành sửa lại thông tin cho giống với thông tin trên VPS vừa tạo.
- Key Comment: tại mục này ta sẽ sửa lại với định dạng “user@External IP” – trong đó user thì Google dùng luôn địa chỉ mail
VD của mình thì mình sẽ điền là: [email protected]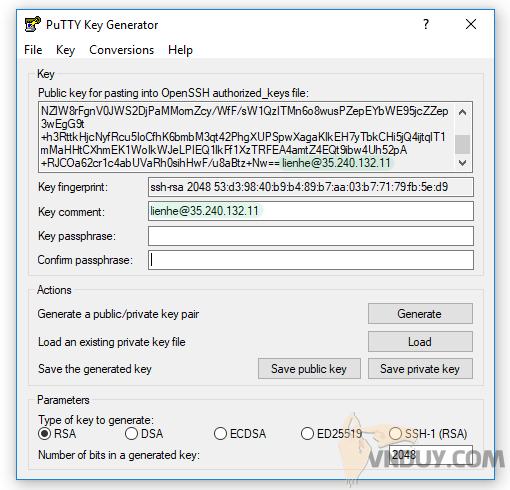
- Key: cuối mục Public key cũng sẽ tự động thay đổi giống với thông tin ta vừa nhập vào tại mục Key comment. Ta copy lại toàn bộ mục Public key và lưu tạp vào file text nào đấy để tý nhập vào Google Cloud.
- Cuối cùng là click vào Save private key để lưu lại file .ppk dùng cho việc kết nối với VPS (mình lưu là vnduy.ppk)
Bước 4: Trên Googel Cloud, ta vào Metadata > SSH Keys > Edit
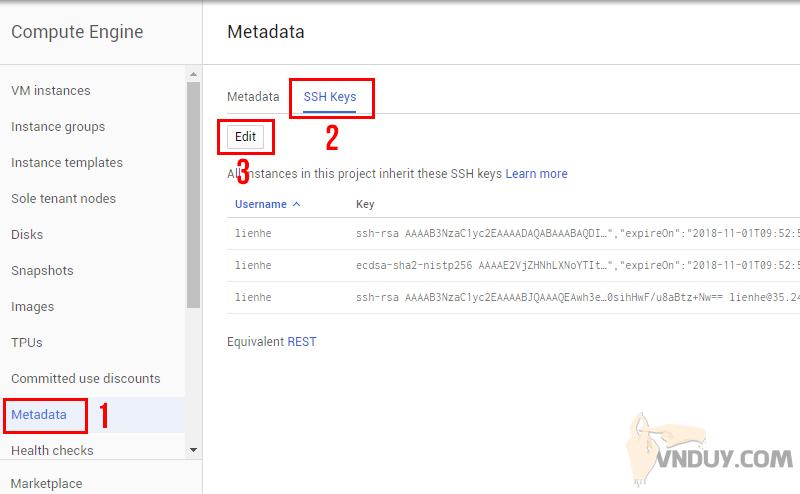
Bước 5: Click vào Add item và paste Public key vừa copy ở trên vào mục “Enter entire key data” > Save lại là xong
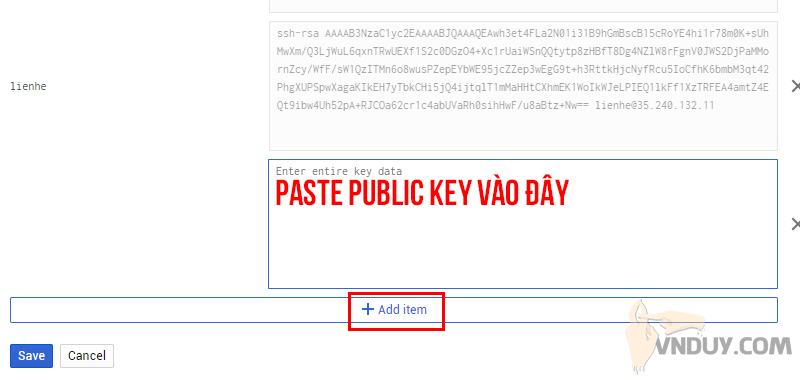
Bước 6: Mở phần mềm PuTTY lên (Menu > PuTTY > PuTTY). Nhập vào các thông tin như sau:
- Tại mục Category > chọn Session
- Host Name (or IP address): nhập vào user@External IP (VD: [email protected])
- Port: 22
- Tại mục Category > chọn Connection > SSH > Auth > browse đến file .ppk vừa Save private key ở trên
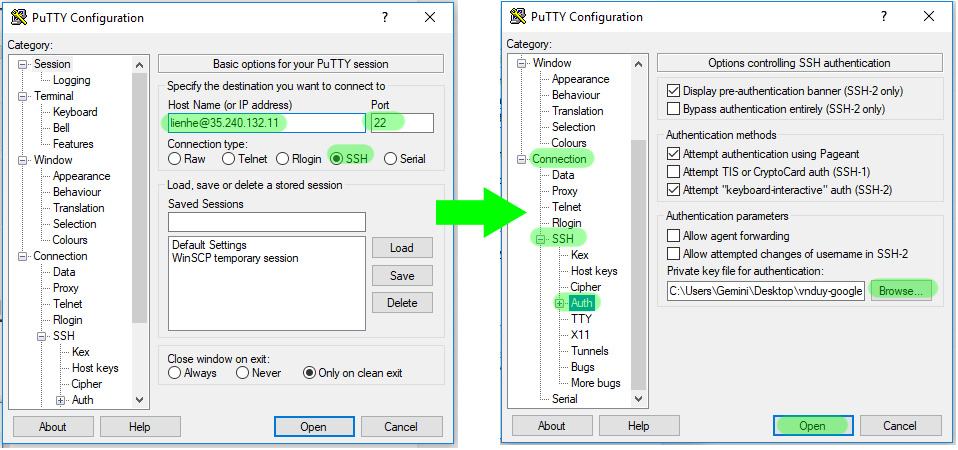
Bước 7: Nếu báo như ảnh dưới là đã kết nối thành công
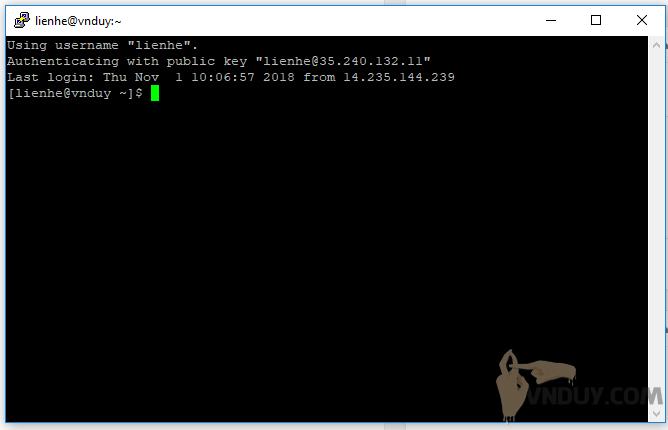
II. Cài đặt HocVPS Script
HocVPS Script là 1 bash script chạy trên SSH sẽ tự động cài đặt tất cả các thành phần cần thiết nhất cho VPS với một dòng lệnh duy nhất. Mình hay dùng HocVPS vì mọi thứ đều tự động, tiện cho người ít hiểu biết về VPS như mình. Ai rành về VPS thì cài thủ công mọi thứ sẽ tốt hơn
Kết nối SSH sử dụng ZOC Terminal hoặc Putty. Như ở trên mình có hướng dẫn dùng PuTTY nên dưới này mình sẽ tiếp tục sử dụng PuTTY.
- Cấp quyền root cho tài khoản bằng lệnh sau:
sudo su
- Chạy tiếp lệnh sau để cài đặt HocVPS:
curl -sO https://hocvps.com/install && bash install
- Chuẩn bị quá trình cài đặt:
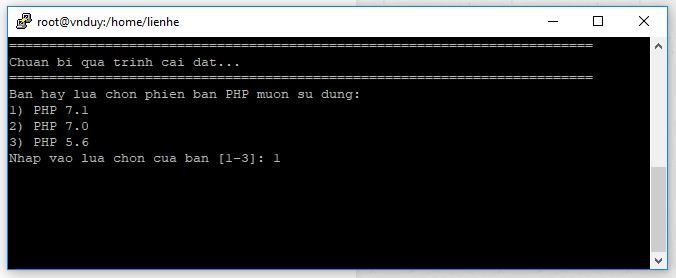
Trong bước này bạn cần lựa chọn:
- Phiên bản PHP muốn sử dụng: nên dùng PHP 7.1, có hiệu suất gấp 3 lần so với phiên bản cũ 5.6.
- Tên miền chính sử dụng với VPS, có thể nhập có www hoặc không có www tùy mục đích sử dụng, script sẽ tự động redirect giúp bạn.
- Port admin quản lý server: là port bí mật (nằm trong khoảng 2000 – 9999, thay đổi được sau khi cài) dùng để:
- Truy cập link quản trị, có dạng: http//domain.com:port/
- Sử dụng phpMyAdmin, link dạng: http://domain.com:port/phpmyadmin/
- Quản lý File Manager, link dạng: http://domain.com:port/filemanager/
- Theo dõi tình trạng hệ thống, link dạng: http://domain.com:port/serverinfo/
- Theo dõi tình trạng Zend Opcache, link dạng: http://domain.com:port/op.php
- Sau đó, bạn cứ để cho script tự động thực hiện quá trình cài đặt, có thể mất từ 3 – 5 phút tùy cấu hình và network của VPS/Server.
- Cuối cùng, nếu không có vấn đề gì xảy ra, bạn sẽ nhận được thông báo cài đặt thành công và thông tin quản lý VPS như bên dưới. Đồng thời, thông tin này cũng sẽ được lưu trong file text có đường dẫn /root/hocvps-script.txt để bạn xem lại sau này.
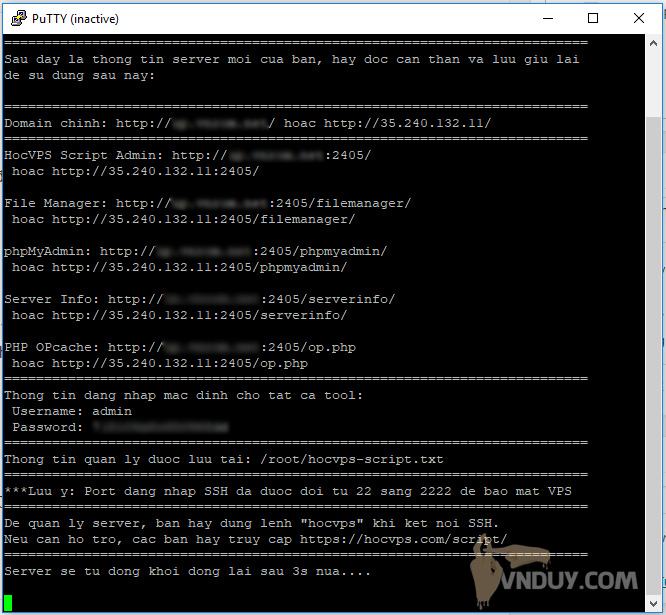
Vậy là server sẵn sàng để bạn sử dụng rồi đấy.
III. Mở port cho VPS trên Google Cloud
Mặc định, HocVPS Script đã mở các port cần thiết: SSH(2222), HTTP/HTTPS(80/443), HocVPS Admin… Tuy vậy, một số nhà cung cấp VPS (như Google Cloud, Amazon…) có thiết lập tường lửa riêng bên ngoài VPS và mặc định chỉ cho phép port SSH(22) và HTTP(80). Mở port thủ công bằng cách sau:
Truy cập vào https://console.cloud.google.com/
Bước 1: bạn cần đăng nhập vào website console
Bước 2: Chọn “3 gạch” > VPC network > Firewall rules
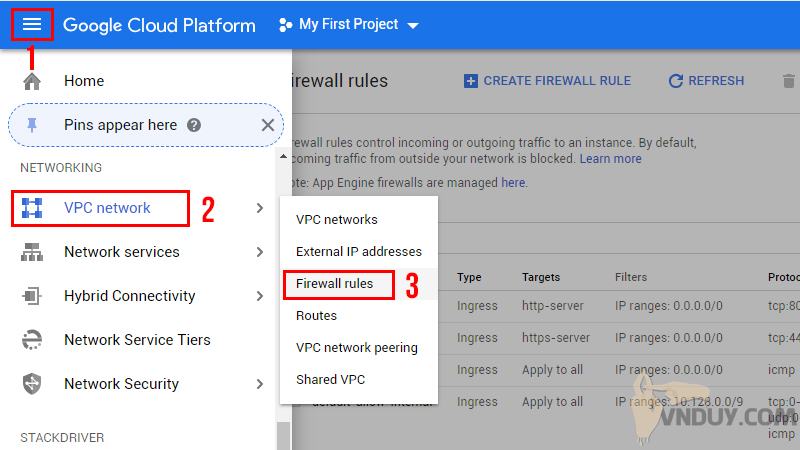
Bước 3: chọn tiếp +CREATE FIREWALL RULE và nhập vào như ảnh dưới
Lưu ý: ở mục 4 (Specified protocols and ports) – như ảnh dưới của mình thì port 2222 là port của HocVPS, còn port 2405 là port để vào Admin. Bạn cần thay port 2405 bằng port của bạn. Nếu nhỏ hơn 2222 thì cho nó lên đằng trước.
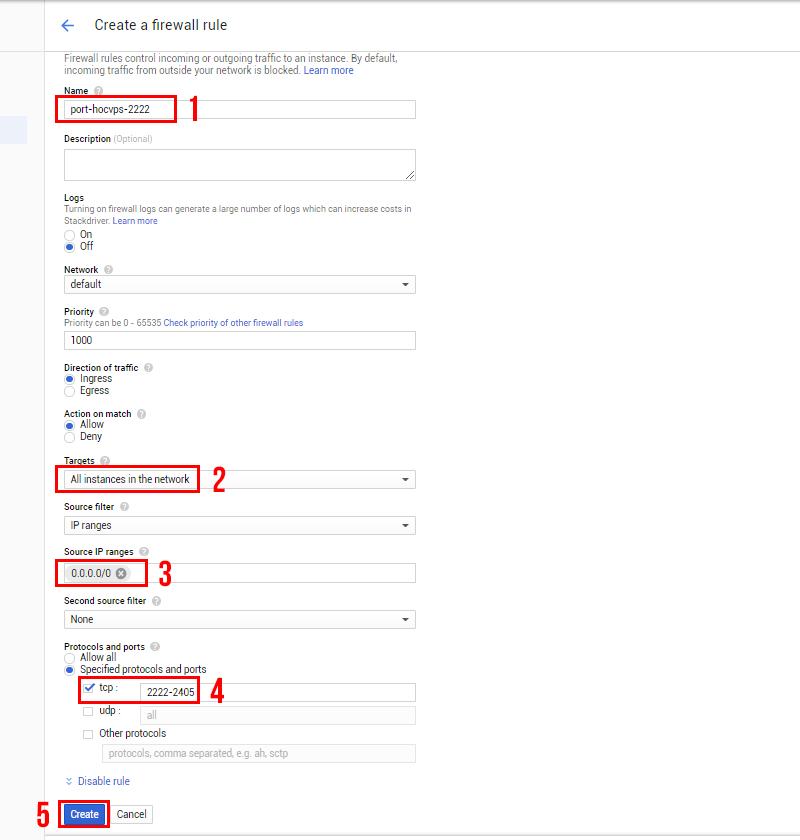
IV. Quản lý file trên VPS
– Để upload hay download file trên VPS, ta có thể dùng luôn File Manager của HocVPS:
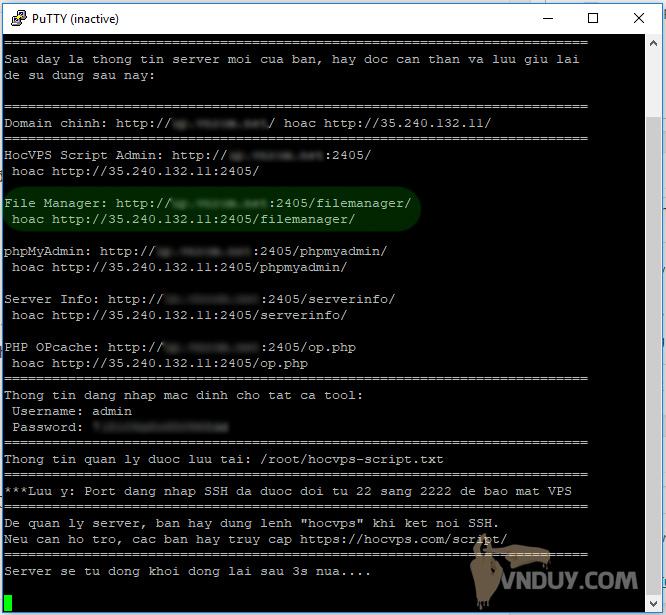
– Hoặc nếu ai đã từng dùng host thì quá quen với các phần mềm FTP như FileZilla, CuteFTP, … nhưng với VPS thì ta phải dùng các phần mềm hỗ trợ sFTP. Trong bài này mình hướng dẫn sử dụng WinSCP nhé.
Có một vấn đề bạn cần quan tâm là phân quyền để upload file lên thư mục home/domain.com/public_html bạn chạy dòng lệnh bên dưới.
sudo su chown -R <ten-user-ssh> /home/domain.com/public_html
Nếu bạn cài plugin, theme, update wordpress mà bị yêu cầu đăng nhập FTP thì bạn dùng dòng lệnh này trên SSH để cấp quyền, lần sau nó sẽ không hỏi lại nữa:
sudo su chown -R nginx:nginx /home/domain.com/public_html
- Tải xuống và cài đặt WinSCP từ https://winscp.net/eng/download.php
- Khởi động WinSCP
- Tại màn hình đăng nhập của WinSCP, nhập vào như sau:
– Host name: nhập vào public DNS hoặc IPv4 Public IP
– Port: 2222 (do ở trên mình cài HocVPS nên port đã thay đổi từ 22 sang 2222)
– User name: lienhe (thay bằng user của bạn)
Và thêm file .ppk đã Save private key ở trên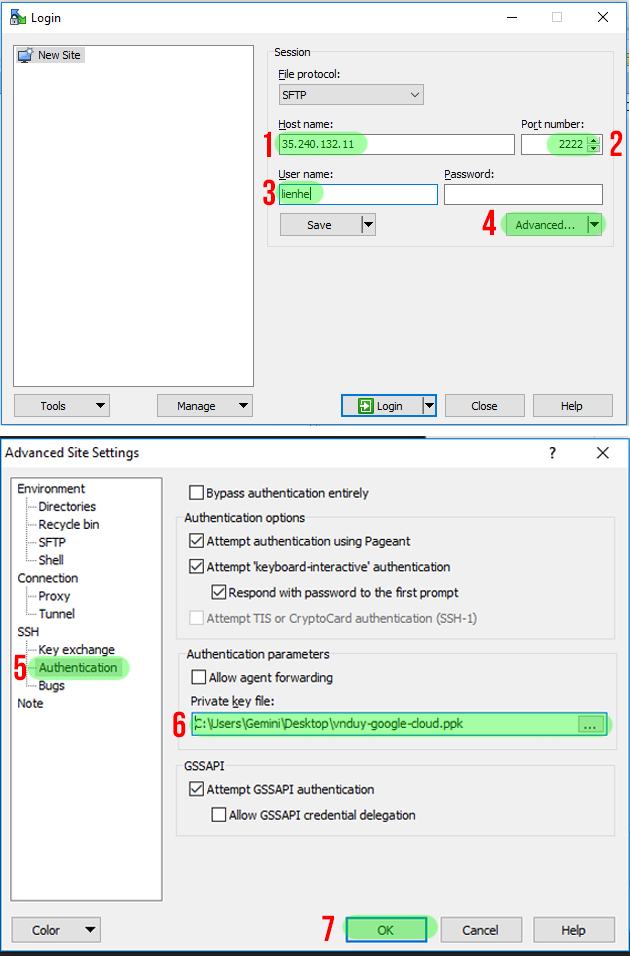
- Ấn OK xong thì chọn Login, nếu có yêu cầu xác nhận gì thì cứ chọn Yes hết nhé. Nếu đăng nhập thành công thì nó sẽ thế này:
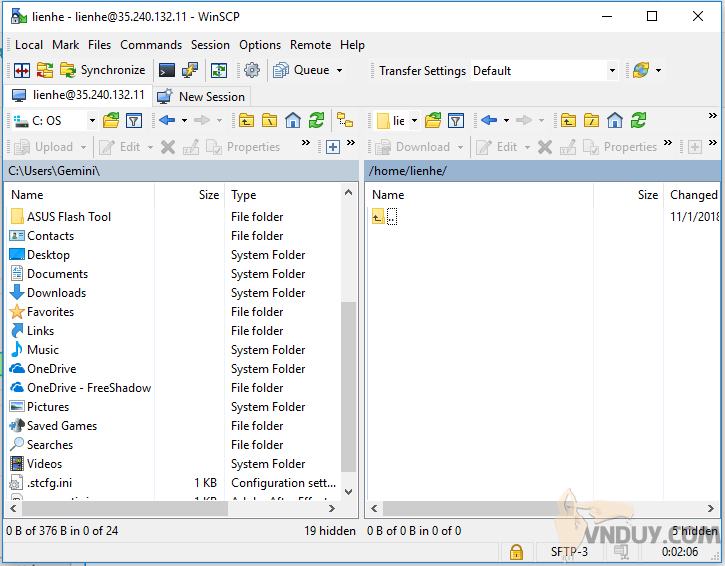
Đến đây rồi thì các bạn up source lên cài WordPress hoặc up file backup lên rồi extract ra dùng nhé, cái này GG có nhiều rồi nên mình không hướng dẫn nữa