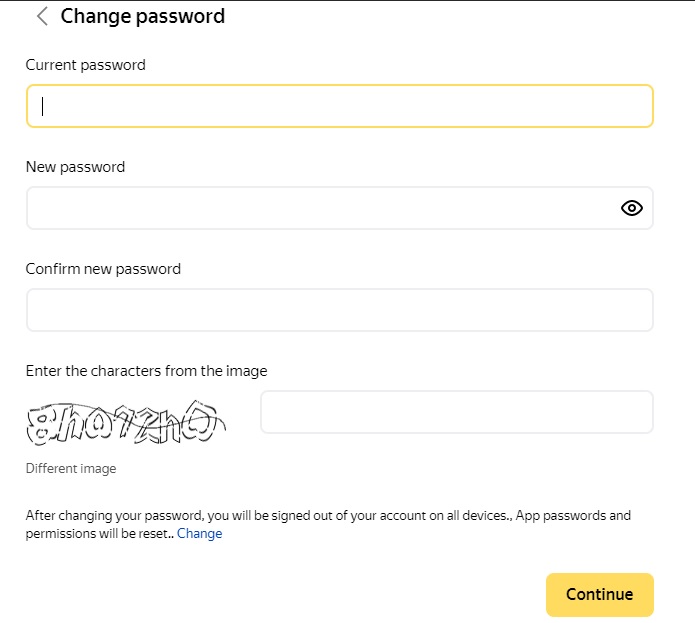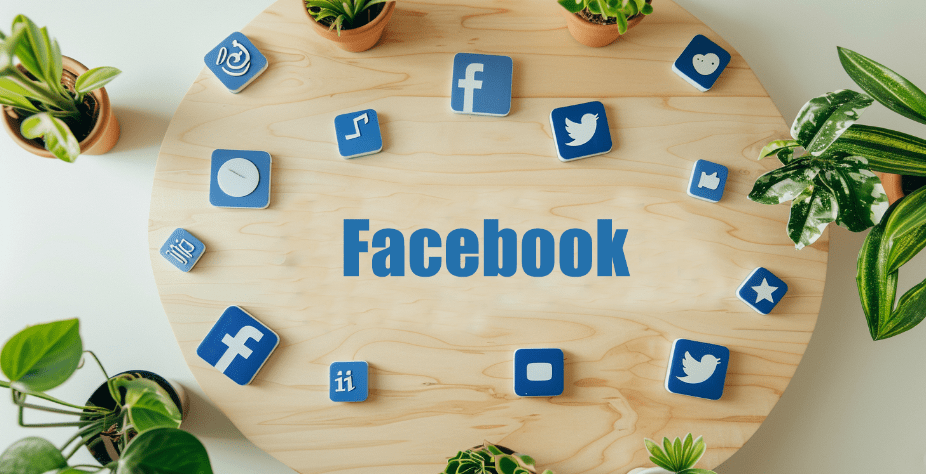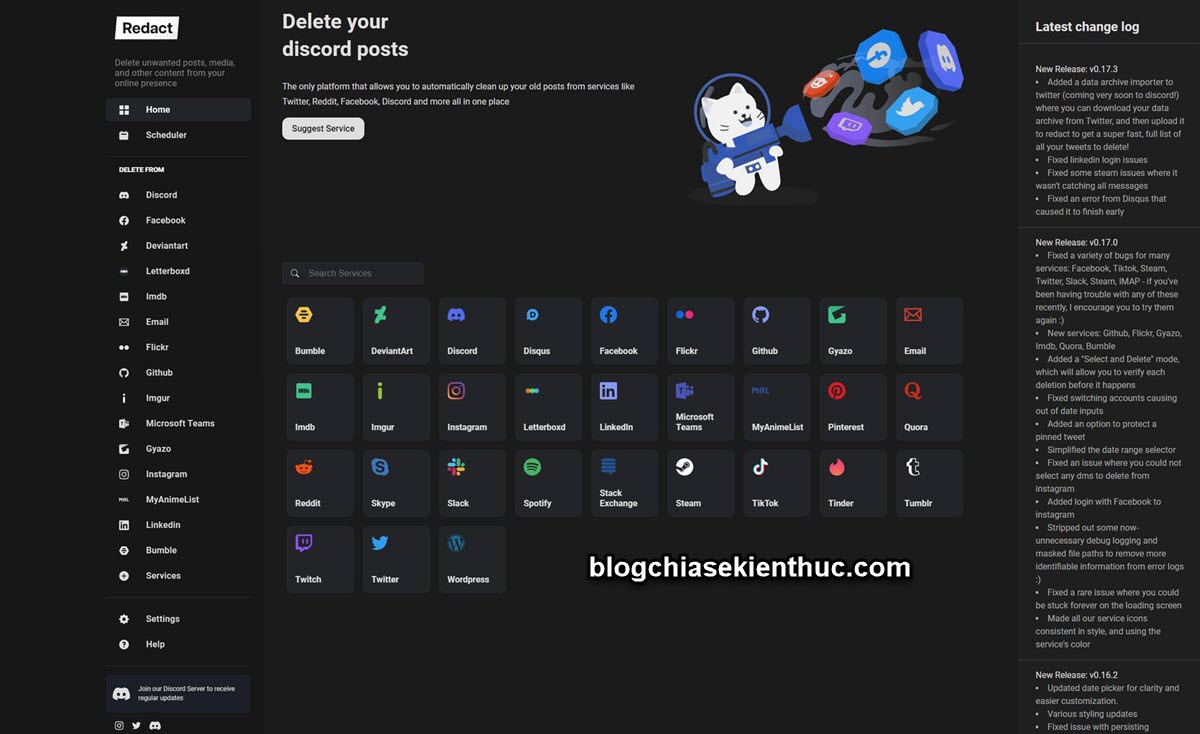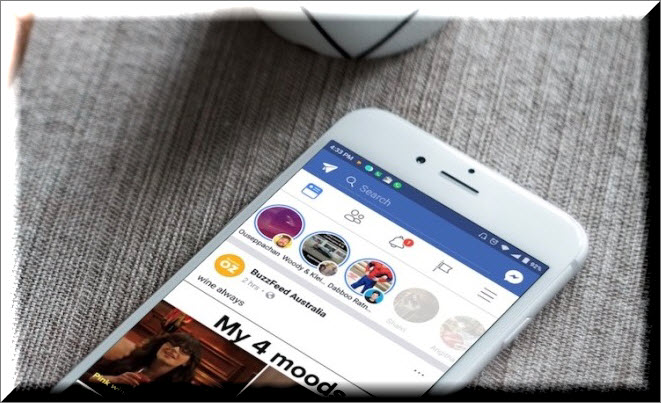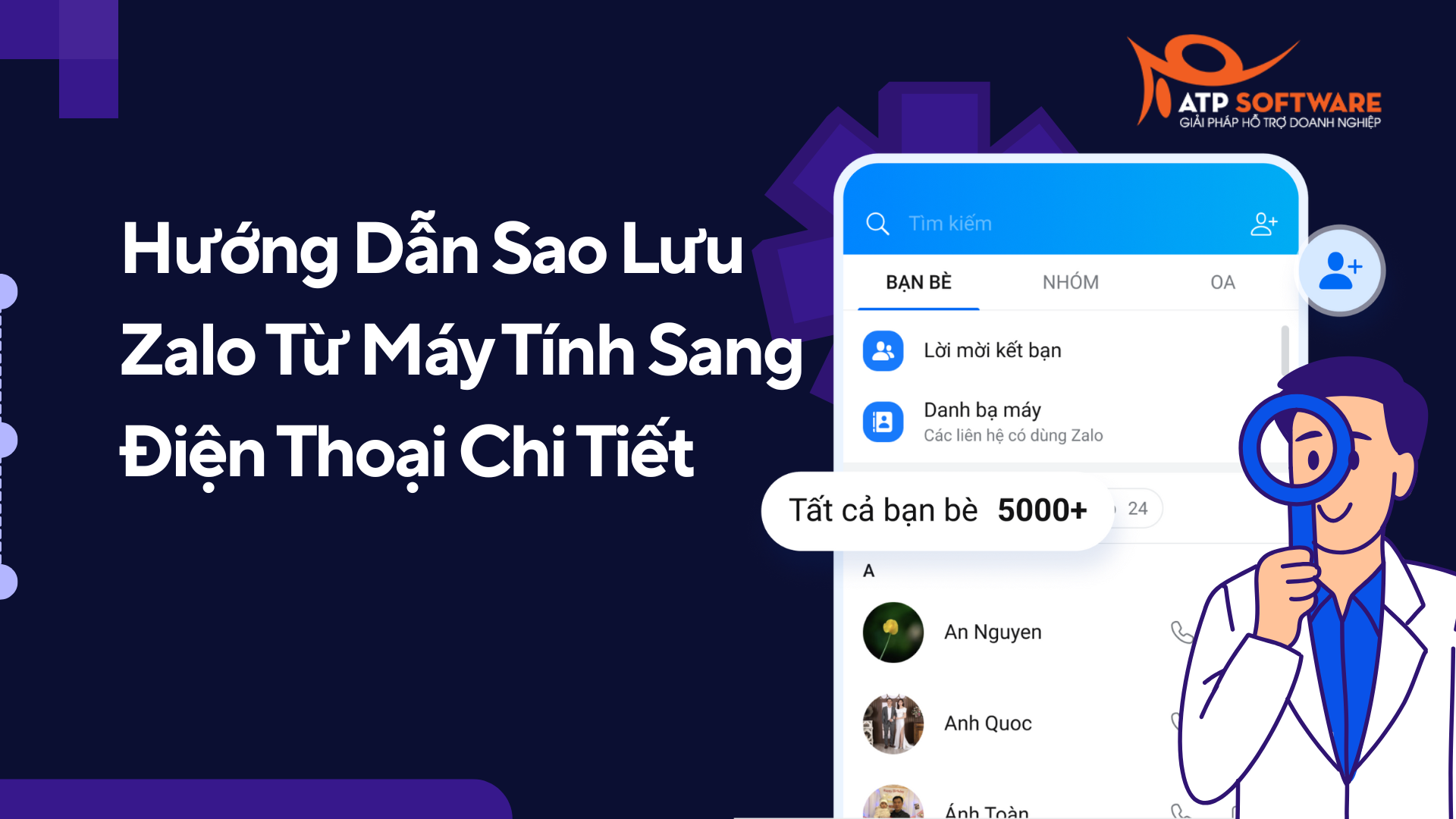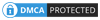Sau khi bạn đã tạo email theo tên miền từ dịch vụ của Yandex thì bạn có thể gửi và nhận email theo 3 cách sau.
- Website
- App
- Thông qua Gmail (có thể dùng cả trên web và app)
Mục lục
Sử dụng email tên miền trên Website
– B1: Vào trang đăng nhập email tên miền
– B2: Nhập vào địa chỉ email rồi nhấn vào Log in
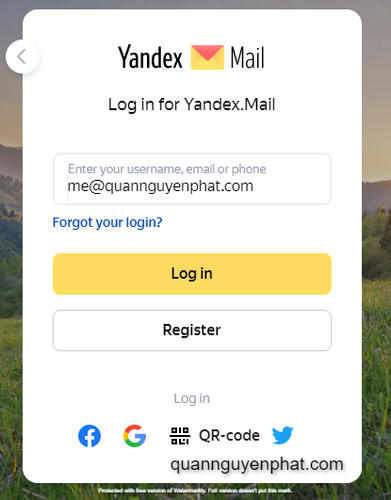
– B3: Nhập mật khẩu, tiếp tục nhấn Log in
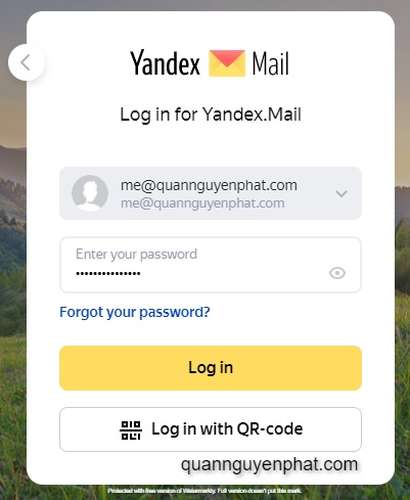
– B4: Đăng nhập thành công, để soạn email mới thì click vào Compose
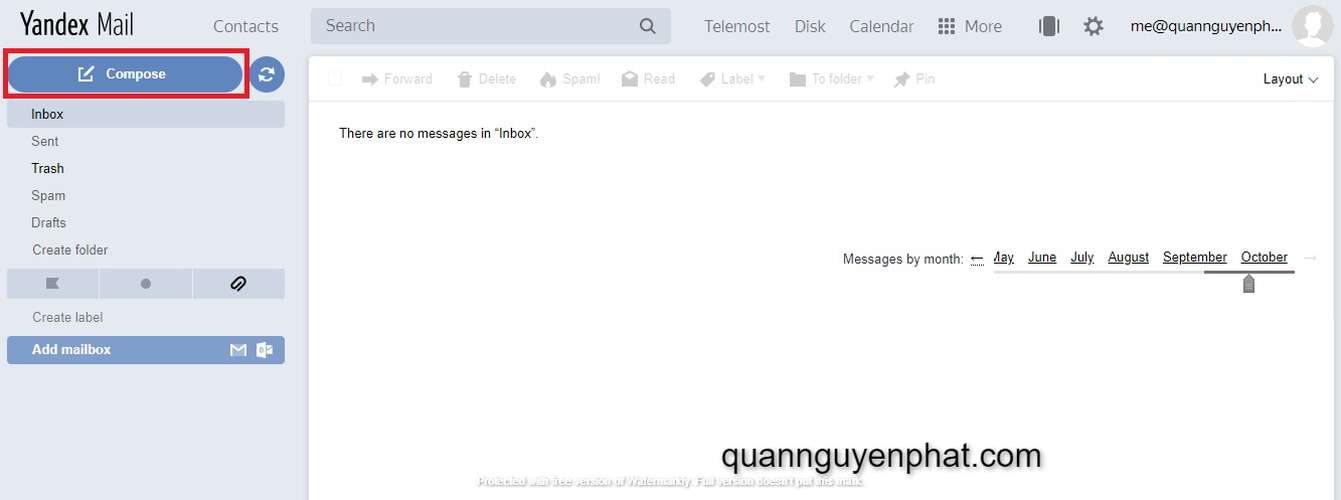
Sử dụng email tên miền thông qua App
– B1: Tải app:
Android: Yandex Mail https://play.google.com/store/apps/details?id=ru.yandex.mail
iOS: Yandex.Mail – Email App https://apps.apple.com/vn/app/yandex-mail/id441785419
– B2: Đăng nhập
Mở App lên chon Yandex
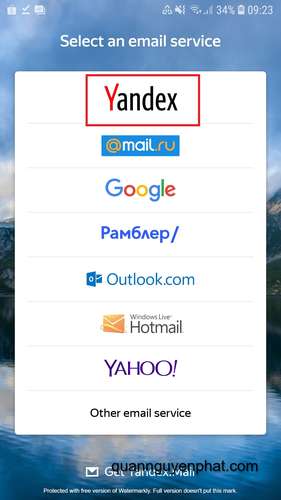
Nhập email rồi chọn Next
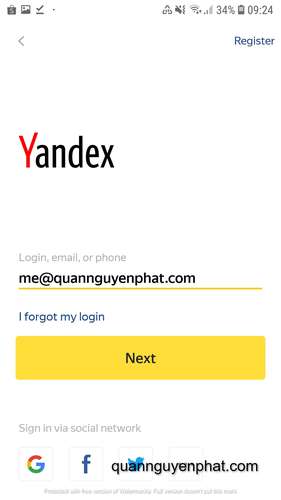
Nhập mật khẩu rồi chọn Sign in
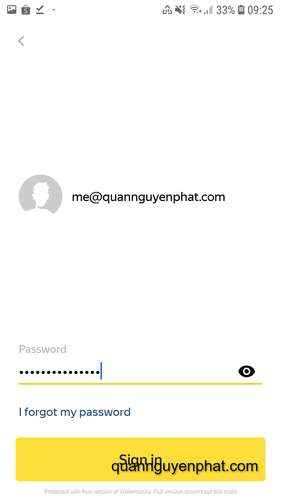
Nhập mã xác minh (nếu có)
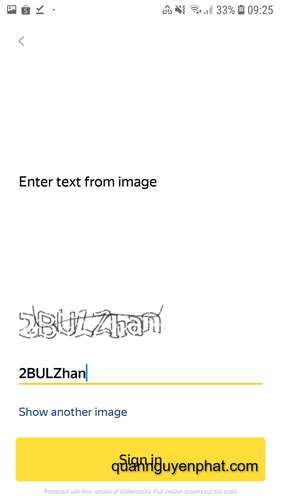
Đợi 1 tí rồi chọn Continue to inbox
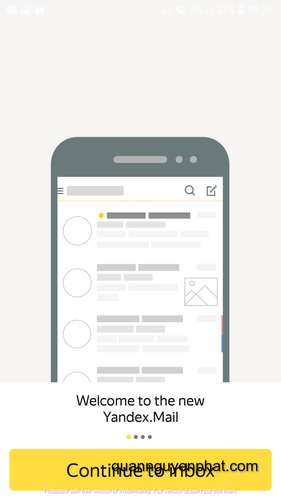
– B3: Soạn mail mới bằng cách chọn vào biểu tượng cây viết màu vàng góc cuối màn hình
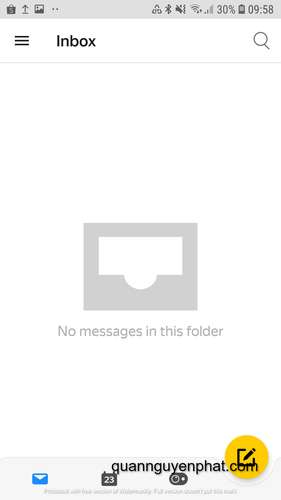
Sử dụng email tên miền thông qua Gmail
B1: Đăng nhập vào mail tên miền như cách 1.
B2: Click vào biểu tượng bánh răng rồi chọn All Settings -> Email Clients và tick chọn mục From the imap.yandex.com server via IMAP và From the pop.yandex.com server via POP3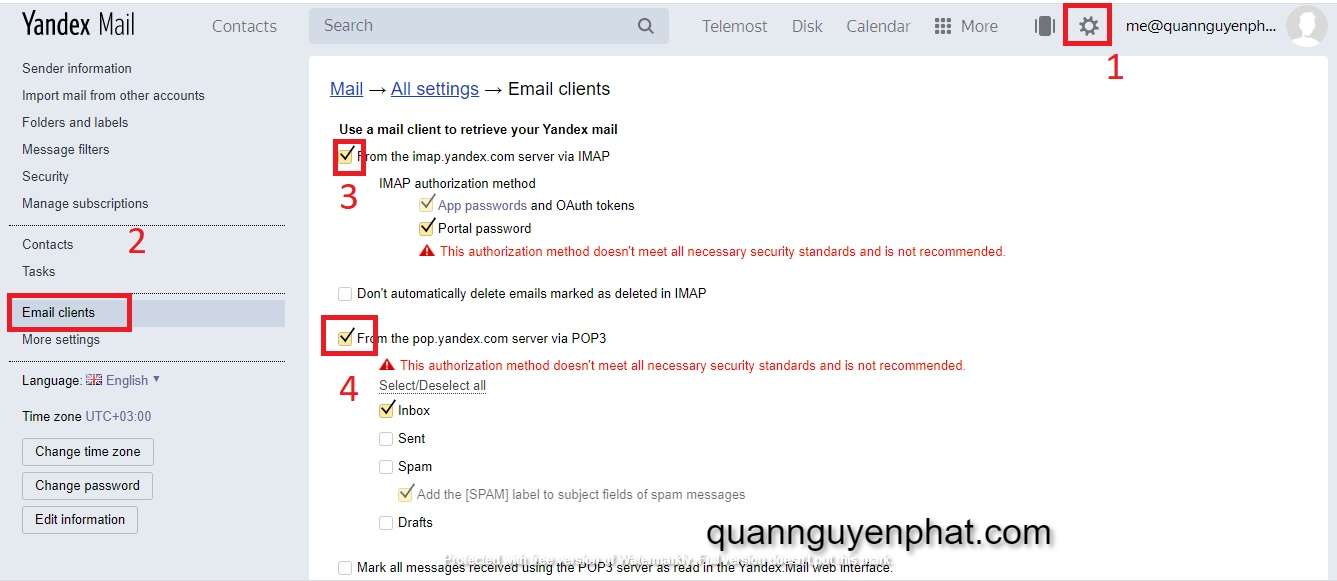 – B3: Đăng nhập trên máy tính vào tài khoản Gmail bạn đang dùng (https://gmail.com)
– B3: Đăng nhập trên máy tính vào tài khoản Gmail bạn đang dùng (https://gmail.com)
– B4: Nhấp vào biểu tượng bánh răng góc phải rồi chon Xem tất cả tuỳ chọn cài đặt.
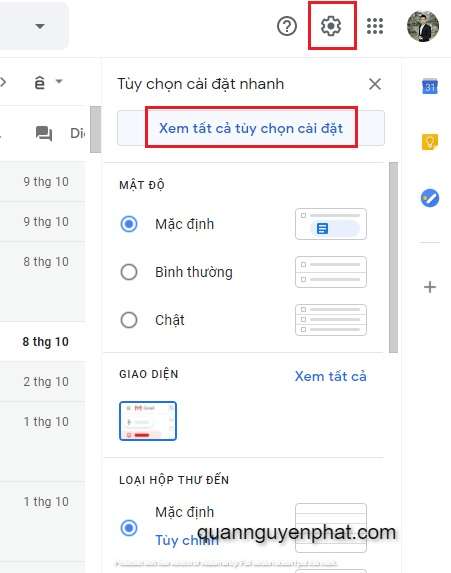 – B5: Chuyển qua tab Tài khoản và Nhập, nhấp vào Thêm địa chỉ email khác như hình bên dưới.
– B5: Chuyển qua tab Tài khoản và Nhập, nhấp vào Thêm địa chỉ email khác như hình bên dưới.
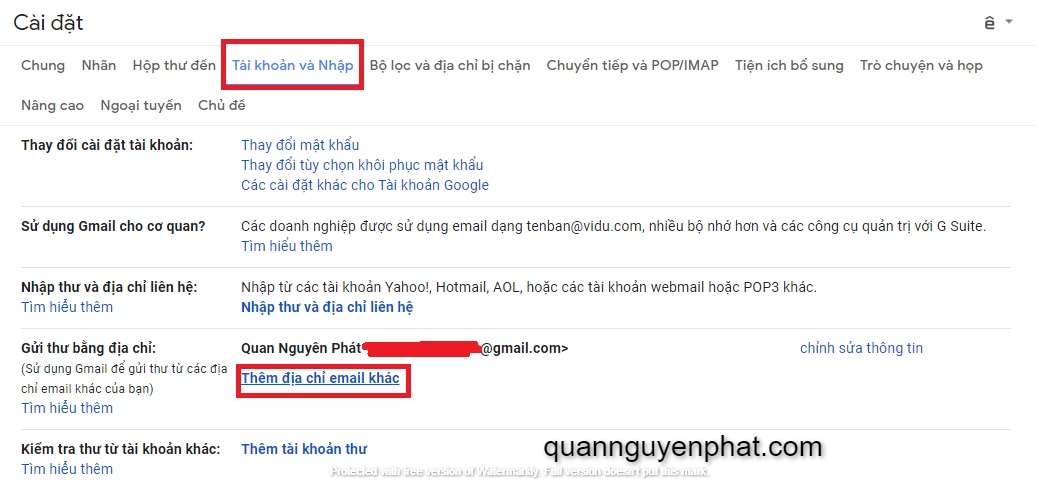
– B6: Sẽ có một cửa sổ hiện ra, bạn điền thông tin như bên dưới. Và nhấp vào Bước tiếp theo.
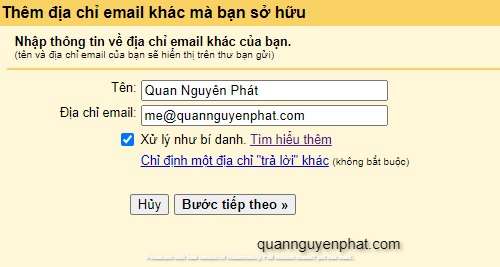
– B7: Tiếp tục nhập vào thông tin máy chủ SMTP, thông tin này bạn liện hệ nhà cung cấp, với Yandex thì thông tin như sau:
Máy chủ SMTP: smtp.yandex.com , cổng 587
Tên người dùng: email của bạn
Mật khẩu: mật khẩu đăng nhập email
Tích chọn Kết nối an toàn sử dụng TLS rồi chọn Thêm tài khoản
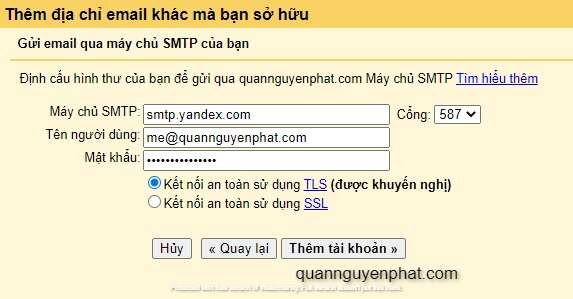
– B8: Nếu như thành công, bạn sẽ được chuyển qua bước kế tiếp là xác minh email.
Đăng nhập vào email theo tên miền của bạn, sẽ thấy email xác minh từ Google.
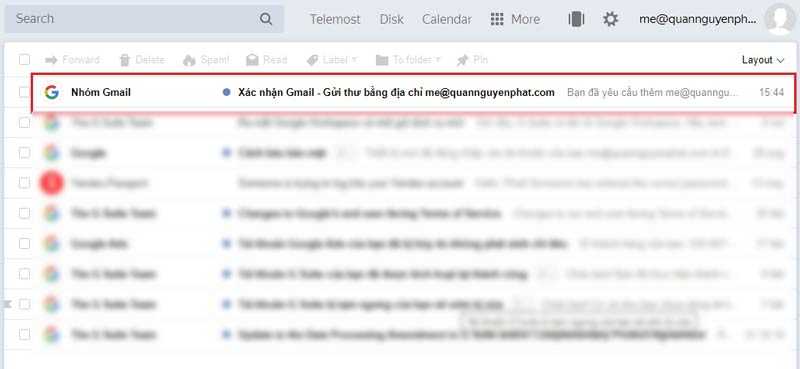 – B9: bạn mở email, click vào link để xác thực hoặc copy mã rồi pase vào cửa sổ lúc nãy.
– B9: bạn mở email, click vào link để xác thực hoặc copy mã rồi pase vào cửa sổ lúc nãy.
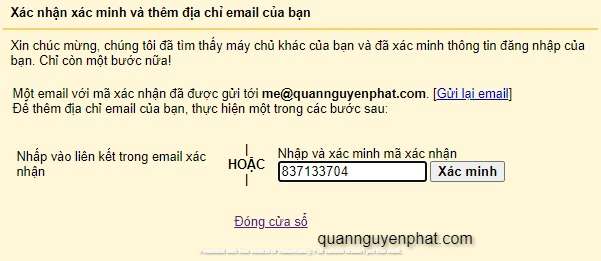
– B10: Sau khi kết nối được, bạn nên chọn email tên miền đã thêm vào làm mặc định để gửi thư. Còn chổ trả lời thư bạn nên chọn Trả lời từ địa chỉ mà thư gửi đến. Lý do là để email nào nhận thư thì email đó sẽ trả lời, còn mặc định thì sẽ soạn thư bằng email tên miền.

Bây giờ hãy thư nhấp vào soạn thư mới xem kết quả nhé. ở chổ Từ sẽ mặc định là email tên miền của bạn. Bạn có thể thay đổi bằng cách click vào nút tam giác nhỏ gần địa chỉ email.
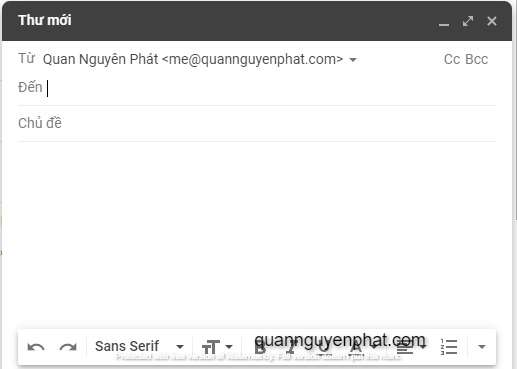
Xong bước này bạn đã có thể gửi email tên miền bằng Gmail rồi. Để nhận thư từ email tên miền trong Gmail bạn cần làm bước kế tiếp.
– B11: Tiếp tục trong Gmail, cũng trong tab Tài khoản và Nhập, ở phần Kiểm tra email từ tài khoản khác bạn nhấp vào Thêm tài khoản như hình dưới.
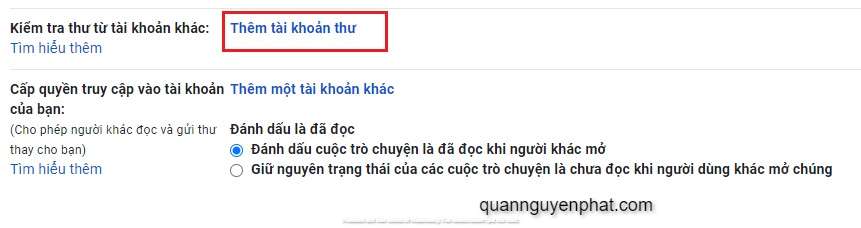
– B12: Một cửa sổ giống lúc nãy lại xuất hiện, bạn vẫn điền email domain đã tạo và nhấp Tiếp theo.
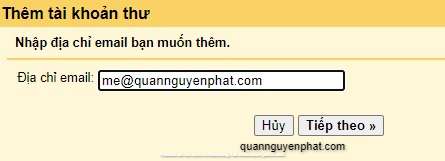
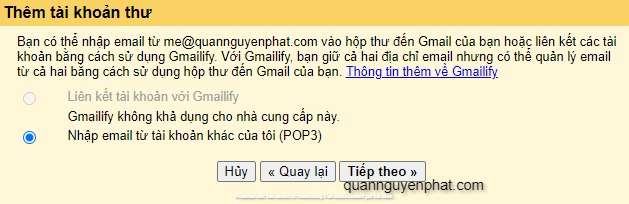
Phần cài đặt sẽ khác một chút.
Máy chủ POP: pop.yandex.com , cổng 995
Tên người dùng: email của bạn
Mật khẩu: mật khẩu đăng nhập email
Mình đề xuất bạn nên cài đặt như bên dưới. Cái dấu tích ổ mục thứ 2 là để kết nối an toàn qua SSL. Dấu tích ở mục thứ ba là để các thư mà Gmail nhận được sẽ dán một cái nhãn để bạn dễ phân biệt đâu là thư của email domain và của toàn khoản Gmail đang dùng. Trong trường hợp bạn muốn lưu email ở cả 2 dịch vụ email tên miền và gmail thì tick chọn mục đầu tiên Lưu lại một bản sao thư được truy xuất trên máy chủ. Sau đó chọn vào Thêm Tài khoản
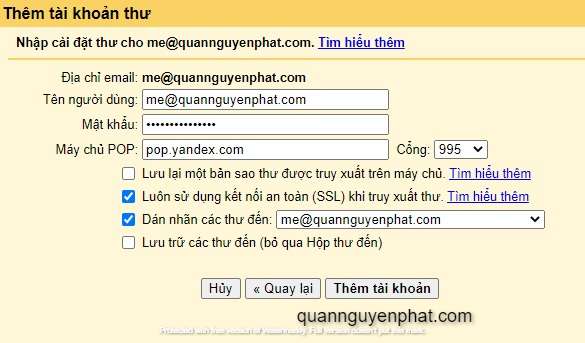
Sau khi hoàn tất thì bây giờ bạn đã có thể gửi và nhận email tên miền từ Gmail (cả trên website và App Gmail)
Đổi mật khẩu
Để đổi mật khẩu email tên miền, bạn đăng nhập theo cách 1, rồi Click vào biểu tượng bánh răng ở góc trên bên phải, chọn All Settings
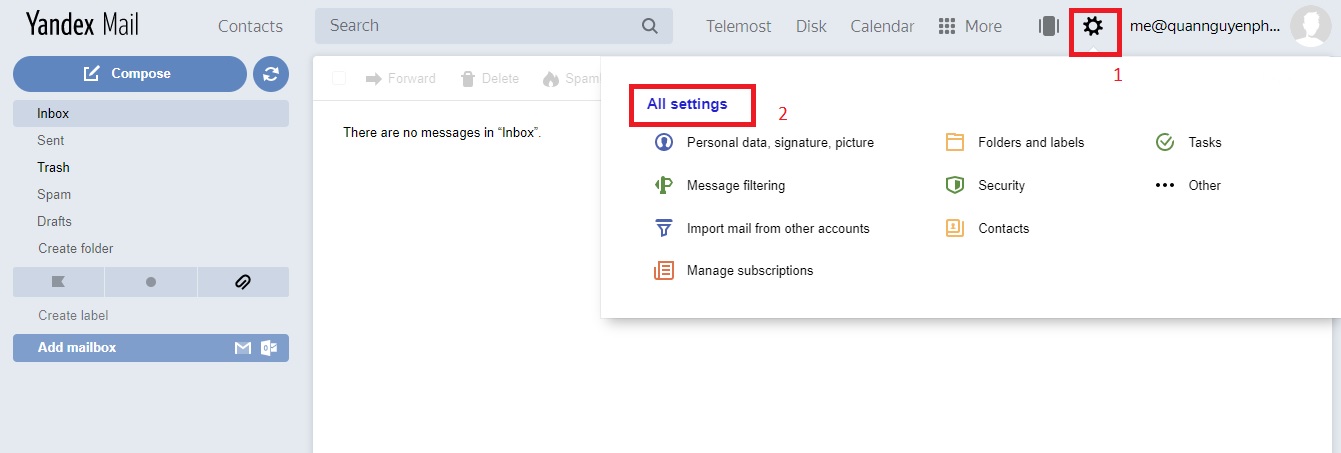
Chọn tiếp Change Password ở góc dưới bên trái
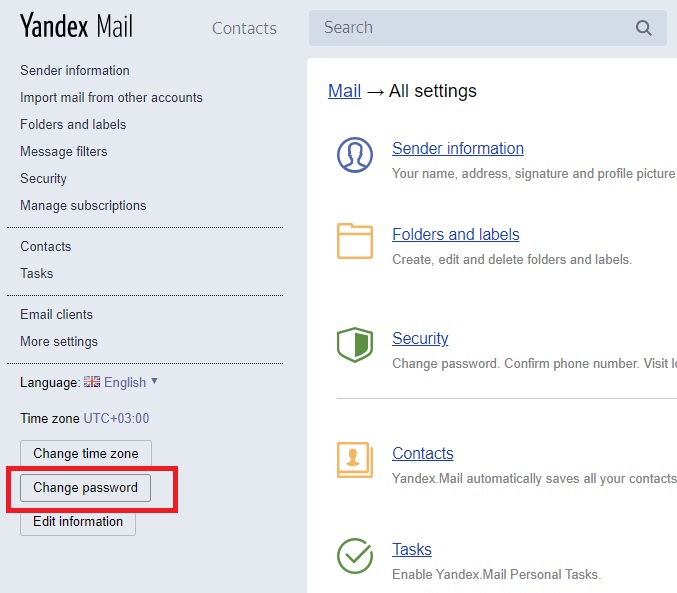
Nhập mật khẩu hiện tại, rồi nhập 2 lần mật khẩu mới, mã xác minh rồi chọn Continue để đổi mật khẩu.