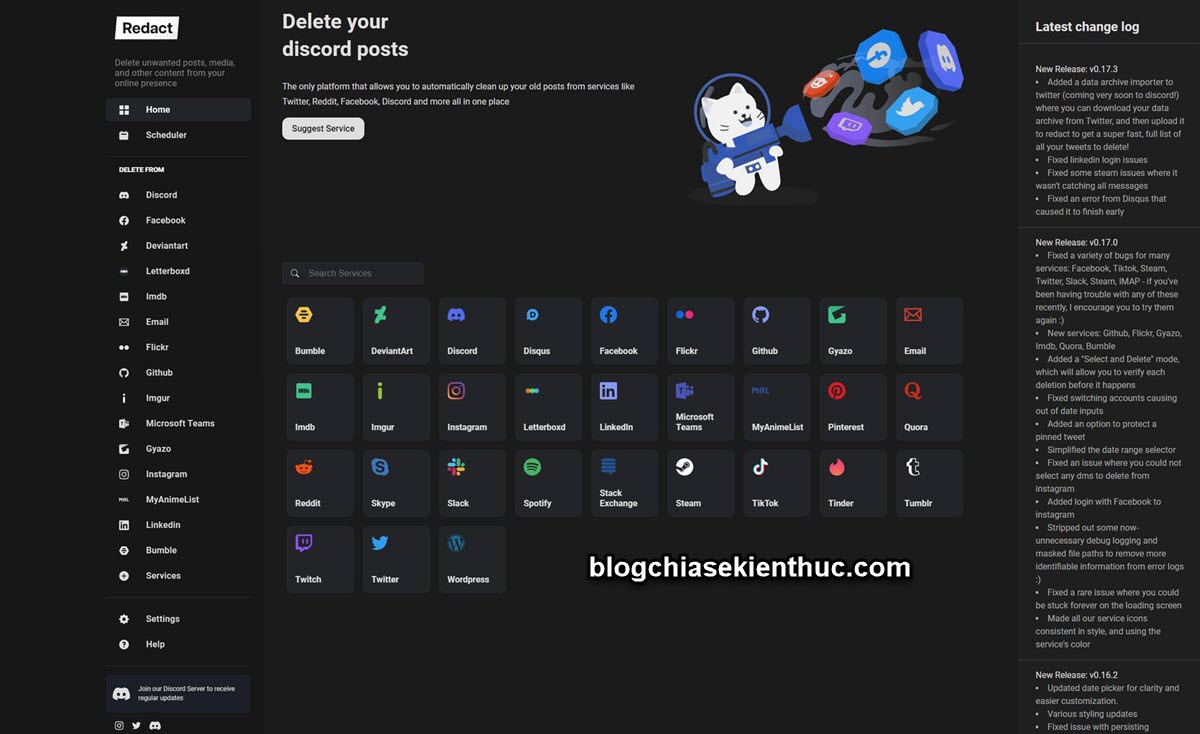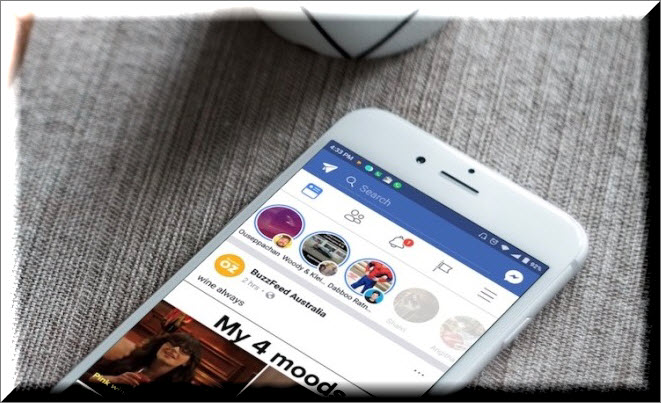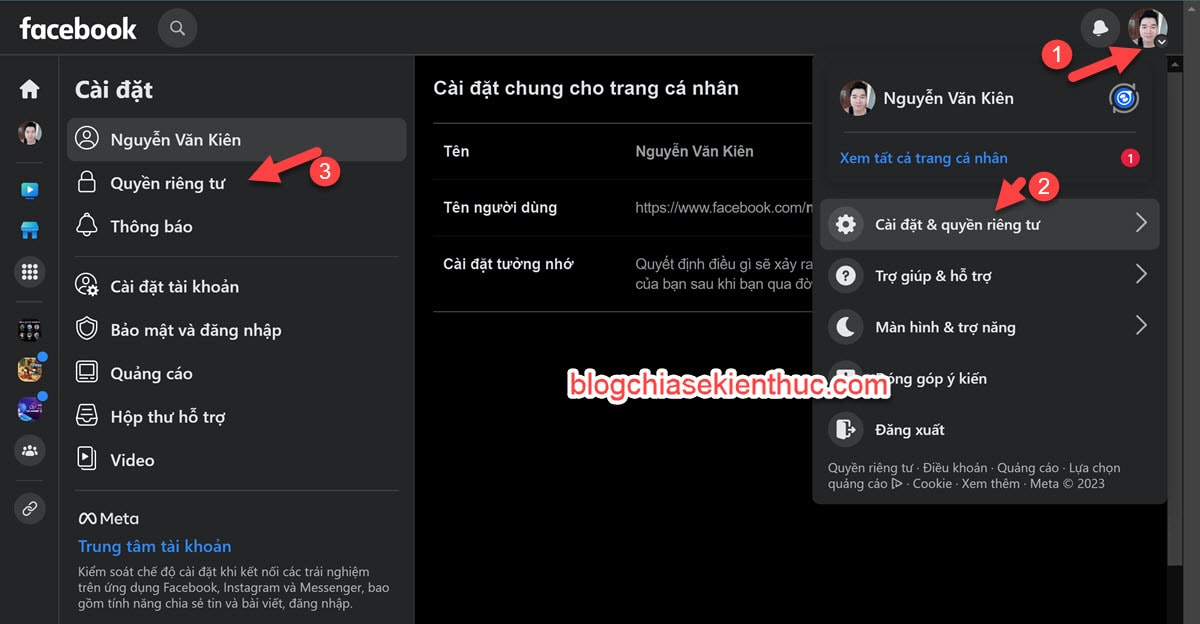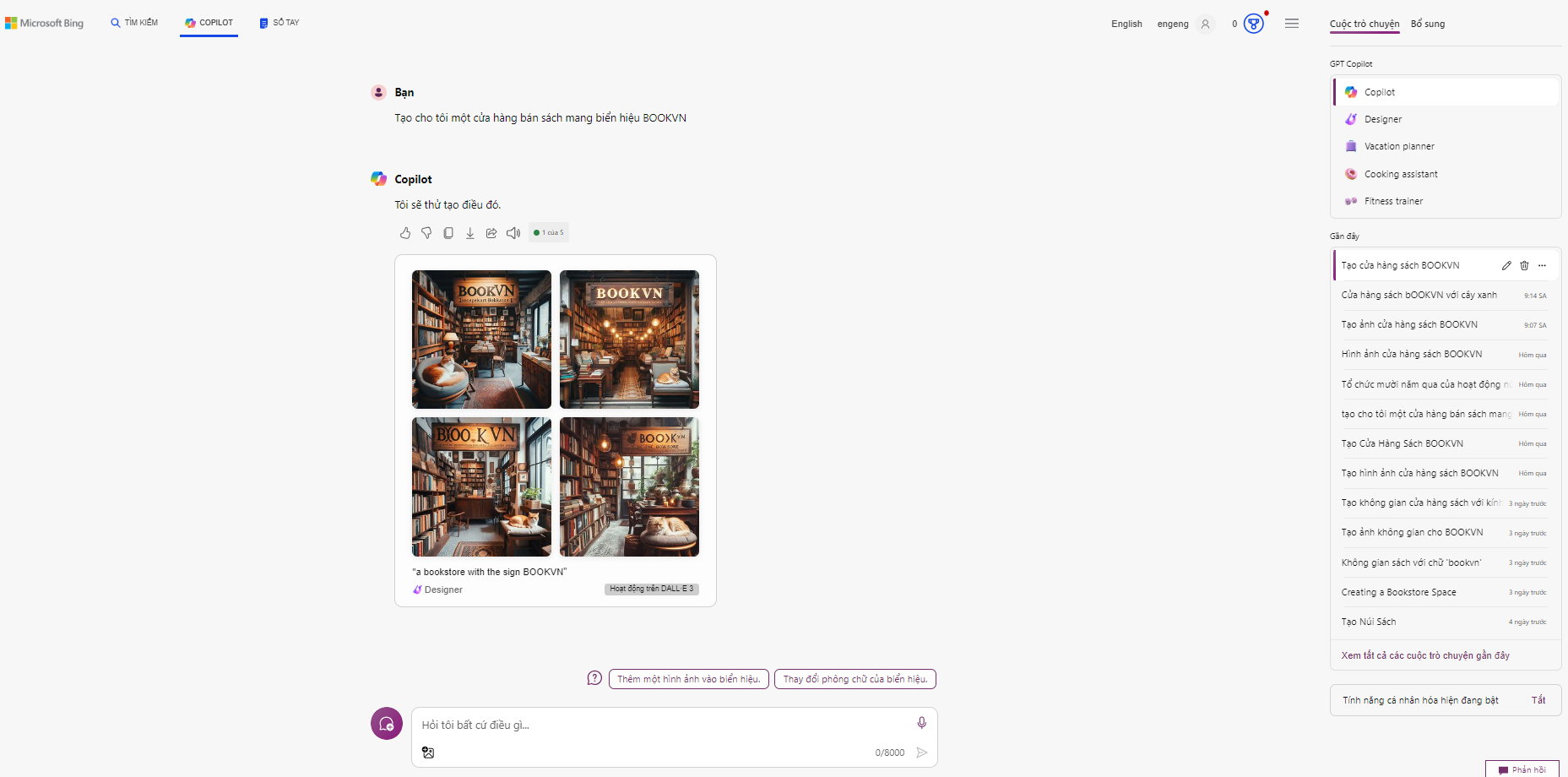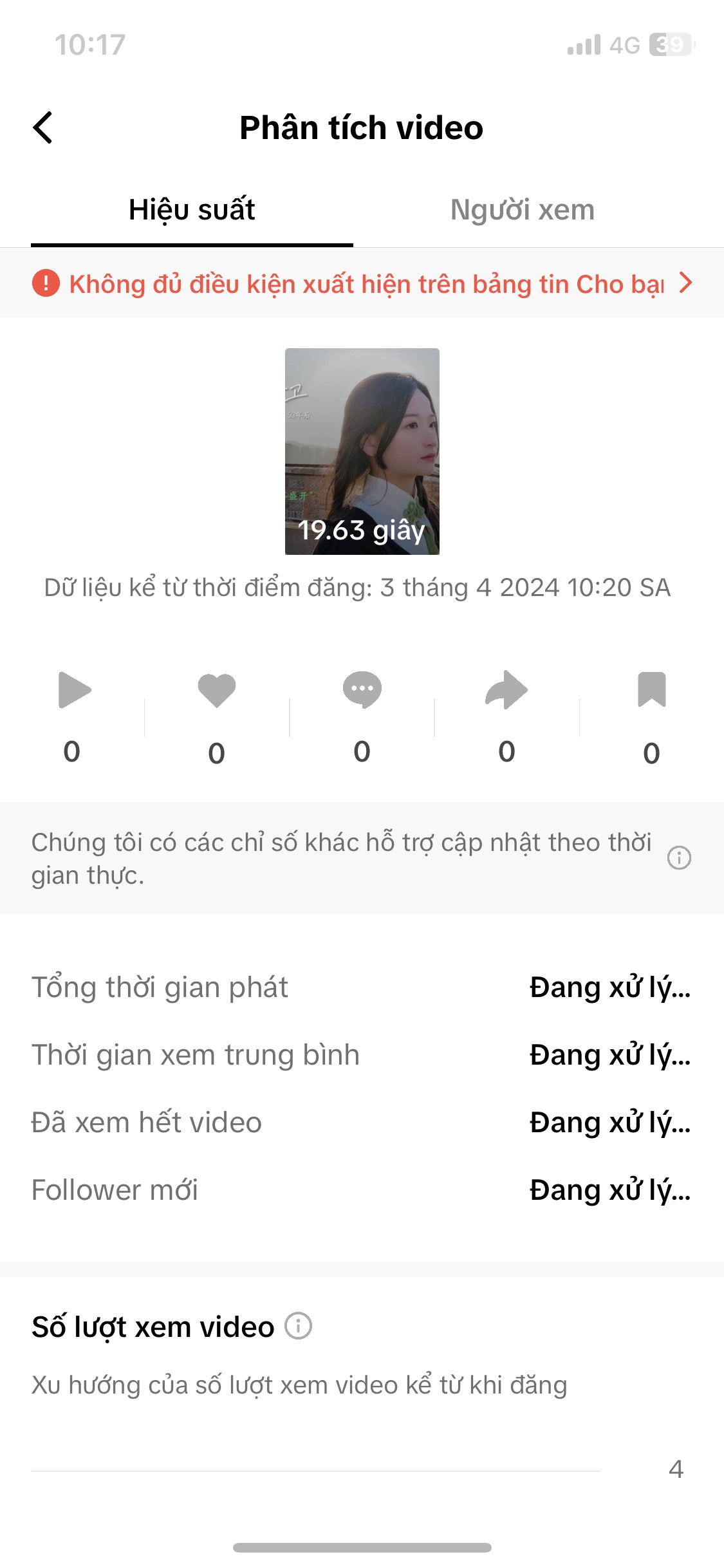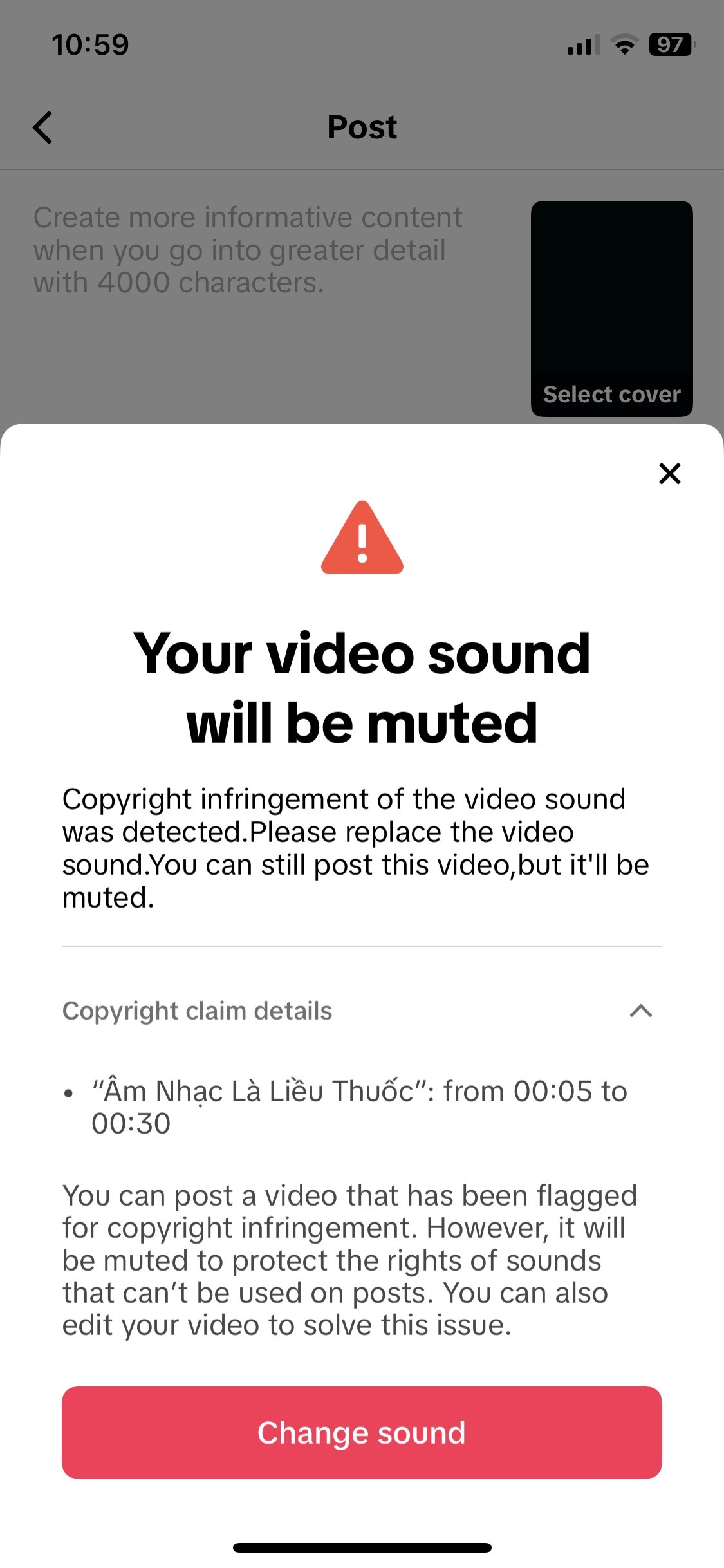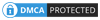HocVPS Script là 1 bash script chạy trên SSH sẽ tự động cài đặt tất cả các thành phần cần thiết nhất cho VPS với một dòng lệnh duy nhất.
Không như những Control Panel khác, HocVPS Script không hề sử dụng bất kỳ tài nguyên server (CPU, RAM) và đặc biệt không thể mắc lỗi bảo mật nào để hacker khai thác được nên các bạn có thể hoàn toàn yên tâm sử dụng.
Mục lục
1. Cài đặt HocVPS Script
Đầu tiên các bạn cần chuẩn bị một VPS mới tinh bằng cách Reinstall hoặc Rebuild, sử dụng CentOS 6 hoặc 7, bản 32bit hoặc 64bit đều được. Nên sử dụng bản CentOS 7 64bit với PHP 7.1
Trang của mình hiện tại đang dùng VPS của Vultr. Tốc độ load cũng khá nhanh so với các VPS ở VN.
Các bạn có thể đăng ký tại đây và xem hướng dẫn tạo VPS bên trên bài viết này: Nhận ngay 50$ khi đăng ký lần đầu

Kết nối SSH sử dụng ZOC Terminal hoặc Putty với tài khoản root. Nếu tài khoản không có quyền root cần cấp quyền bằng cách chạy lệnh sudo su.
Chạy lệnh sau để tiến hành cài đặt HocVPS Script và WordPress cùng lúc:
curl -sO https://hocvps.com/install && bash install wordpress
– Cài đặt xong, khi connect SSH VPS bạn hãy sử dụng port 2222, không dùng port 22!
– 04/09/2018: Đối với VPS Vultr, nên thực hiện đổi sang DNS Google trước khi cài đặt để tránh lỗi Couldn’t resolve host
– HocVPS Script không hoạt động trên VPS chỉ có IPv6 (gói $2.5 của Vultr)
Chuẩn bị quá trình cài đặt
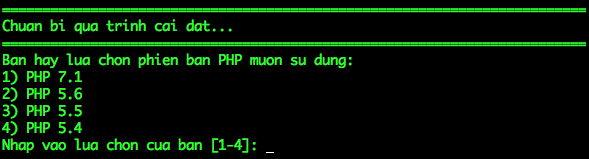
Trong bước này bạn cần lựa chọn:
Phiên bản PHP muốn sử dụng: nên dùng PHP 7.1, có hiệu suất gấp 3 lần so với phiên bản cũ 5.6.
Tên miền chính sử dụng với VPS, có thể nhập có www hoặc không có www tùy mục đích sử dụng, script sẽ tự động redirect giúp bạn.
Port admin quản lý server: là port bí mật (nằm trong khoảng 2000 – 9999, thay đổi được sau khi cài) dùng để:
Truy cập link quản trị, có dạng: http//domain.com:port/
Sử dụng phpMyAdmin, link dạng: http://domain.com:port/phpmyadmin/
Quản lý File Manager, link dạng: http://domain.com:port/filemanager/
Theo dõi tình trạng hệ thống, link dạng: http://domain.com:port/serverinfo/
Theo dõi tình trạng Zend Opcache, link dạng: http://domain.com:port/op.php
Sau đó, bạn cứ để cho script tự động thực hiện quá trình cài đặt, có thể mất từ 3 – 5 phút tùy cấu hình và network của VPS/Server.
Cuối cùng, nếu không có vấn đề gì xảy ra, bạn sẽ nhận được thông báo cài đặt thành công và thông tin quản lý VPS như bên dưới. Đồng thời, thông tin này cũng sẽ được lưu trong file text có đường dẫn /root/hocvps-script.txt để bạn xem lại sau này.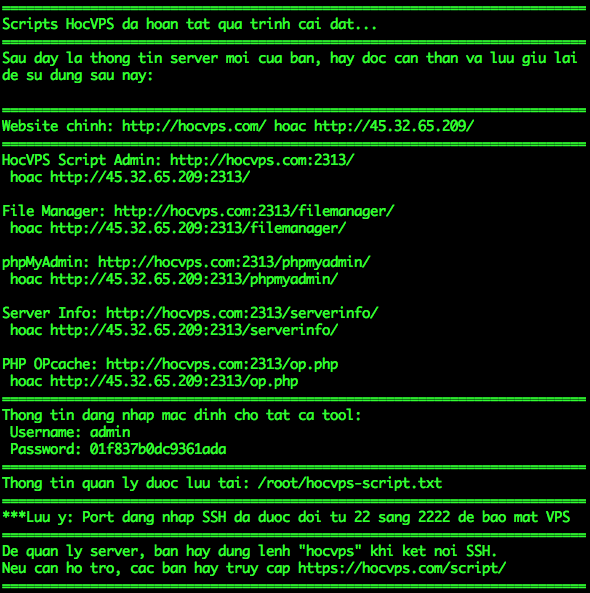
Vậy là server sẵn sàng để bạn sử dụng rồi đấy.
2. Sử dụng HocVPS Script
HocVPS Menu được sử dụng qua lệnh hocvps trên SSH Terminal.
Sau khi cài đặt xong HocVPS Script, bạn có thể sử dụng sFTP để quản lý File, upload code lên thư mục /home/domain.com/public_html/ đồng thời trỏ tên miền về IP VPS và bắt đầu sử dụng.
Lưu ý: Sau khi upload source lên thư mục web, các bạn sử dụng hocvps menu 14 Phân Quyền Webserver để Nginx đọc được nội dung website.Nếu muốn kết nối SSH bạn hãy sử dụng port 2222.
Trong quá trình sử dụng, đang ở bất kỳ chức năng nào bạn cũng có thể nhấn Ctrl + C sẽ thoát khỏi Script ngay lập tức.
Bảo mật an toàn tuyệt đối
Mình luôn đặt vấn đề bảo mật và sự đơn giản lên hàng đầu nên từ phiên bản HocVPS Script v1.6 sẽ bổ sung thêm một lớp bảo mật nữa khi truy cập các link có chứa port. Bạn có thể thay đổi password này cho dễ nhớ hơn khi truy cập link quản trị http://domain.com:port/ hoặc IP:port.
Username mặc định cho tất cả các tool là admin, password tự động sinh ra sau khi cài đặt xong server. Nếu bạn nhập sai thông tin quá 3 lần, IP sẽ tự động bị block trong 1h.
– Cloudflare CDN chặn truy cập qua port bất thường nên domain sử dụng CDN Cloudflare(đám mây vàng) cần tắt CDN để truy cập domain:port. Nếu không, chỉ truy cập qua ip:port
– Cài đặt xong HocVPS Script, các bạn nên thiết lập luôn Script backup tự động nhằm đảm bảo an toàn cho data và database.
– HocVPS Script hoạt động rất tốt với WordPress, Joomla, Magento, PrestaShop, Xenforo (đã trực tiếp test)
The post Hướng dẫn cài HocVPS Script lên VPS và Cài đặt WordPress một cách dễ dàng appeared first on ViVu Share.