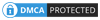DigitalOcean là 1 trong những nhà cung cấp máy chủ uy tín, ổn định nhất hiện nay. Có nhiều bạn có nhu cầu cài Windows lên DigitalOcean nhưng gặ nhiều khó khăn. Bài viết này sẽ hướng dẫn các bạn cài đăt Windows 10 hoặc Windows Server 2012 lên DigitalOcean.
Để khuyến khích người dùng, DigitalOcean đang ưu đãi tặng 100$ cho khách hàng mới, bạn chỉ cần vào link này Coupon 100$ Digital Ocean và đăng ký, nhập thẻ Visa/Master hoặc Paypal để kích hoạt và nhận 100$ dùng trong 60 ngày (tài khoản có thể trừ 1$ và được hoàn lại trong 7 ngày)
Mục lục
Tạo Droplets
Bước 1: Create -> Droplets
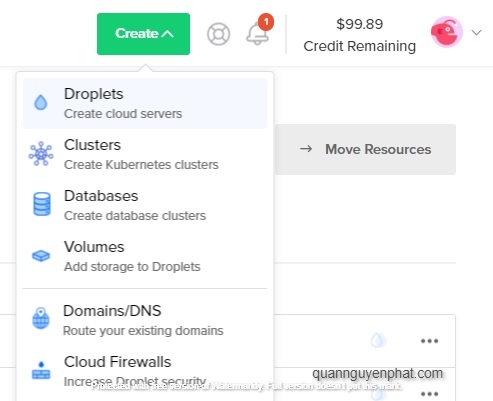
Bước 2: Chọn thông số phù hợp
- Choose an image: cứ để mặc định
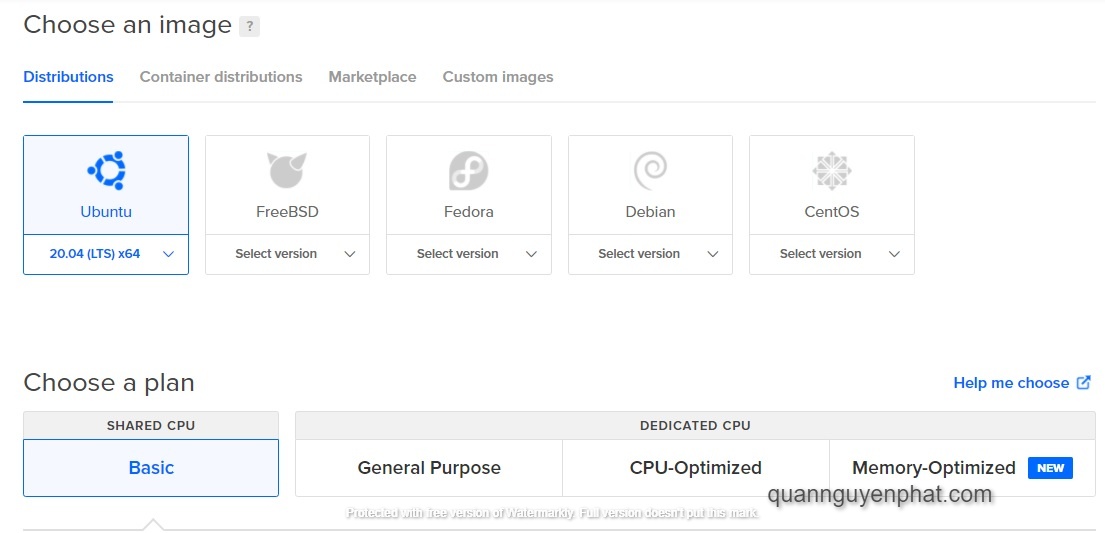
- Choose a plan: chọn gói phù hơp, bạn click vào Show all plans để xem tất cả các gói, gói 5$/tháng cũng cài được rồi.
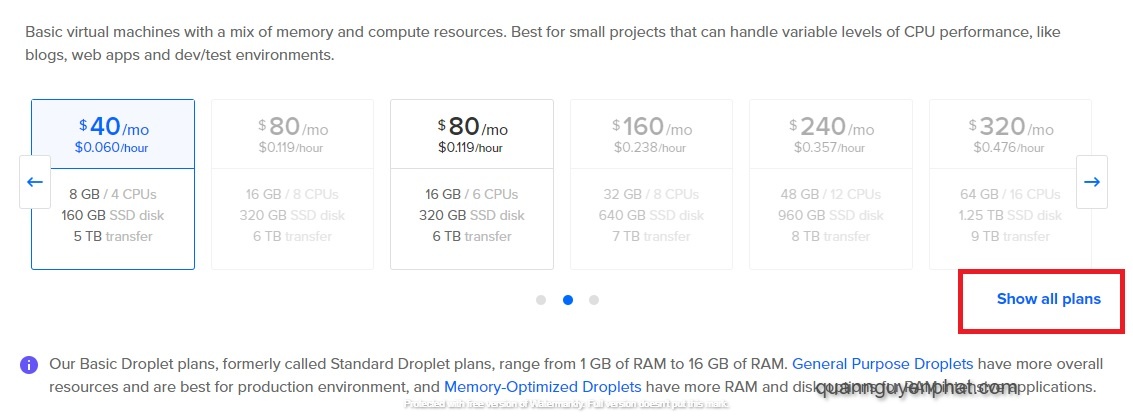
- Choose a datacenter region: nên chọn Singapore để Remote về VN cho nhanh
- Authentication: nhập Password, đây là Password để quản lý VPS
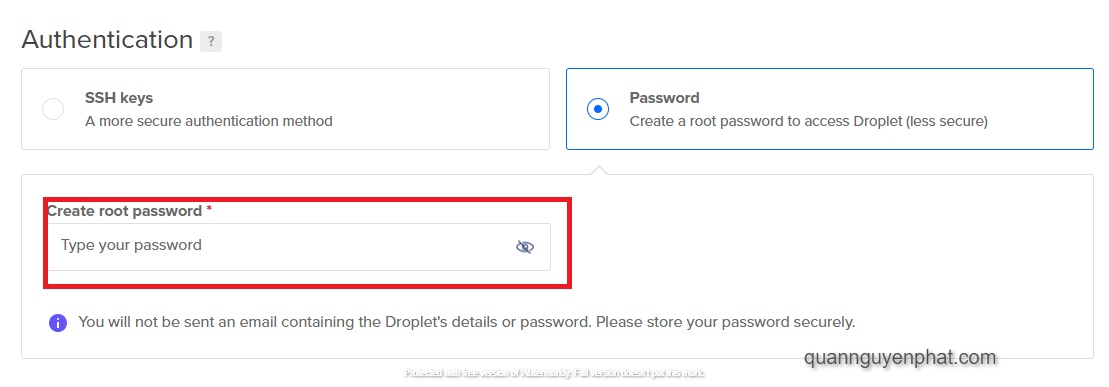
- Choose a hostname: nhập tên để dễ quản lý
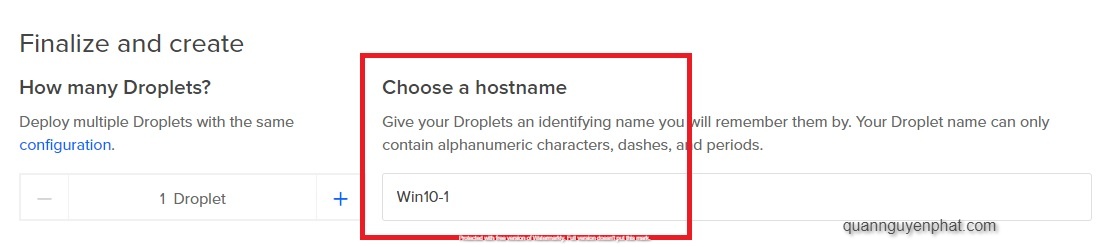
- Cuối cùng bạn chọn Create Droplet
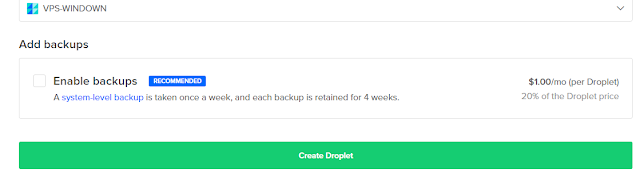
Cài đặt VPS Windows
Bước 3: Tạo xong VPS, bạn chon vào VPS vừa tạo
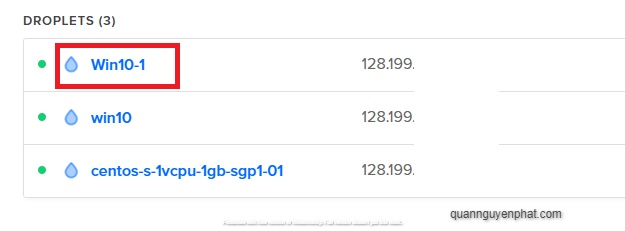
Vào mục Recovery, đánh đấu kiểm vào Boot from Recovery ISO sau đó tắt (Turn Off)
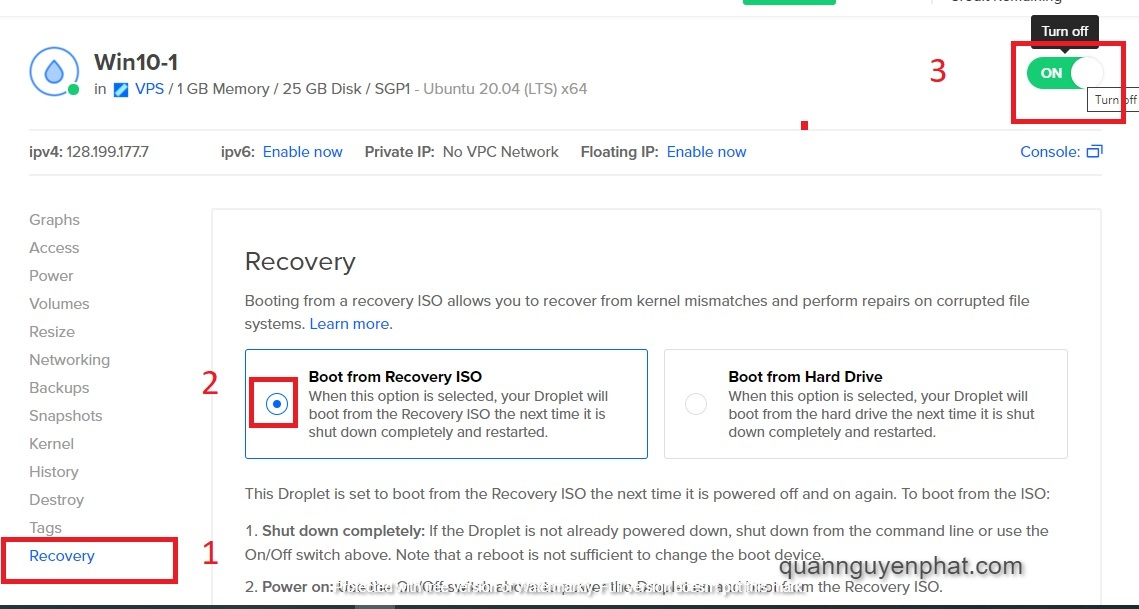
mở lại (Turn On) VPS rồi chọn Console
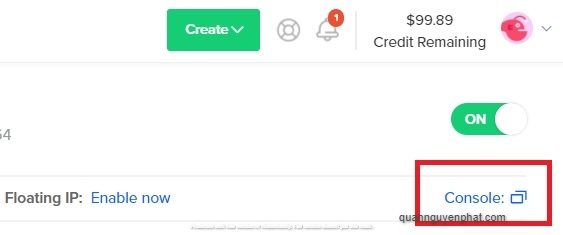
Bước 4: Vào Console đợt nó boot một xíu, bạn nhập lệnh
sudo passwd root
vào cuối dòng và nhấn Enter
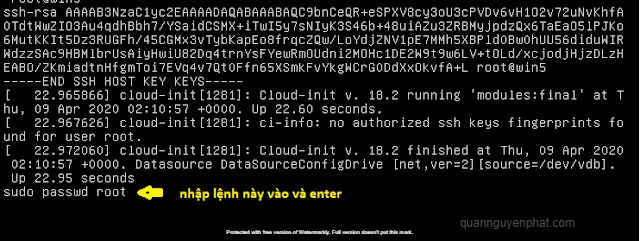
Bước 5: Nhập số 6 Enter để tiếp tục
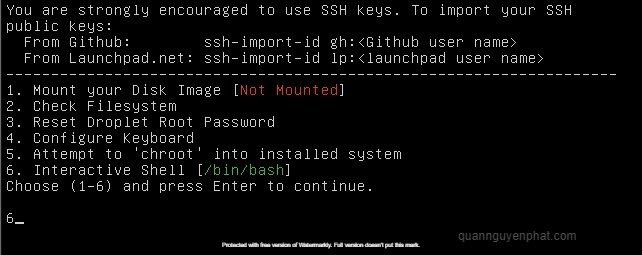
Bước 6: Nhập lại lệnh sudo passwd root một lần nữa

Bước 7: Bước này là reset pass, nên bạn nhập lại pass mới nhe, nhập 2 lần nhấn ENTER
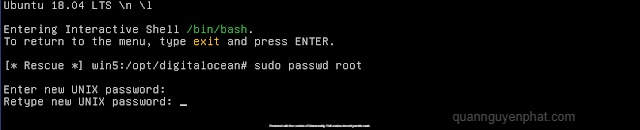
Bước 8: Chạy lệnh cài đặt Windows
Chọn 1 trong 2 phiên bản:
– Bản cài Windown 10 (nên cài, quen thuộc dễ dùng)
wget -O- http://files.h-educate.com/GzIMages/Win10Image.gz | gunzip | dd of=/dev/vda
– Bản cài Windown sever 2012
wget -O- http://files.h-educate.com/GzIMages/WinServerImageDO.gz | gunzip | dd of=/dev/vda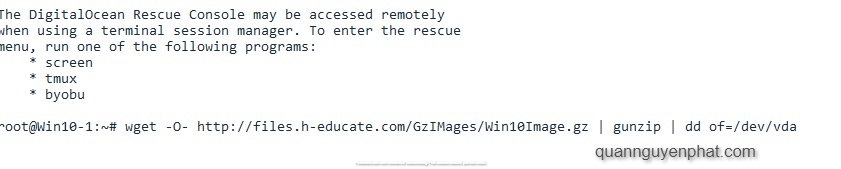
Bước 9: Quá trình cài đặt sẽ mất khoảng 15 – 30 phút, tuỳ vào tốc độ mạng

Tài khoản Windows:
username: WhatUpTime.com
Password: P@ssword64
Bước 10: Quá trình cài đặt xong bạn vào lại Recovery -> chọn Boot From Hard Drive
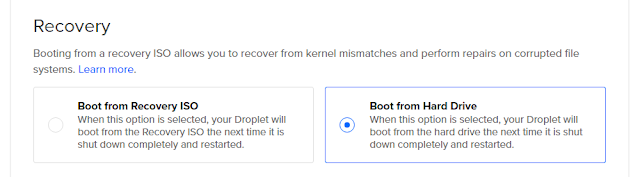
Bước 11: OFF công tắc VPS và ON lại -> Console

Cấu hình VPS Windows
Bước 12: Nhập Password vào : P@ssword64
(màn hình hơi khó điều khiển tí, chú ý có 2 trỏ chuột máy tính, 1 của máy bạn, 1 của VPS)
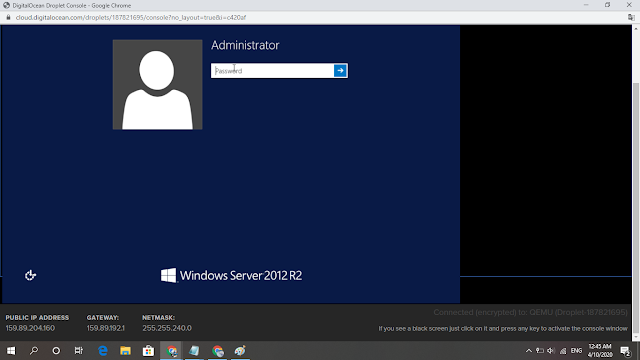
Bước 13: Lúc này, ở biểu tượng mạng ở góc dưới màn hình sẽ có dấu chấm than màu vàng, Bạn nhấp chuột phải biểu tượng mạng rồi chọn Open Network and Sharing Center
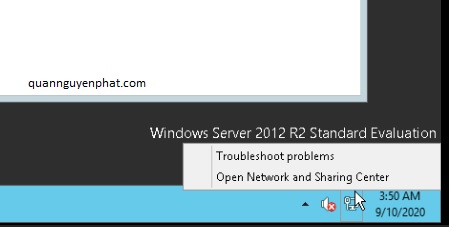 -> Chọn vào mạng đang có
-> Chọn vào mạng đang có
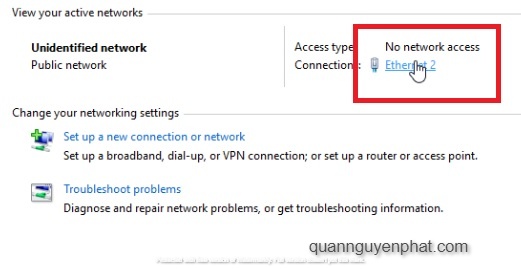
-> Properties
-> Internet Protocol Version 4
->nhập IP VPS của bạn và DNS như hình dưới (thông số bạn xem ở góc dưới cùng của màn hình Console, nhớ mở to màn hình Console và cuộn xuống dưới cùng để xem)
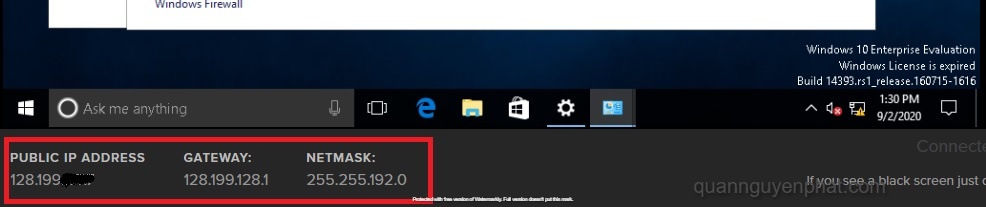
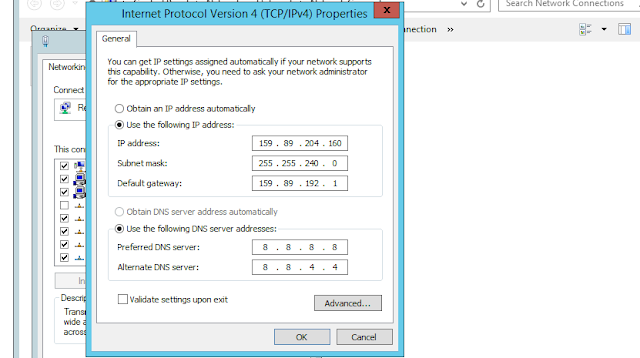
Xong lưu lại sẽ thấy kết nối mạng, máy có hiện bảng thông báo thì chọn Yes hay No gì cũng được (nên chọn No)
Bước 14: Thay đổi mật khẩu tài khoản Windows:
-> Vào Start rồi gõ vào User, chọn User Accounts
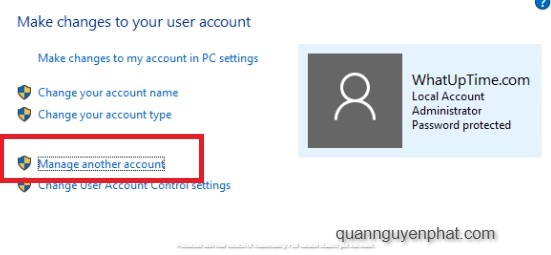
-> Manage Other Account
-> Chọn vào User đang có
-> Chọn Change the Password
-> Nhập mật khẩu cũ P@ssword64 rồi nhập 2 lần mật khẩu mới để đổi mật khẩu.
Bạn có thể tạo thêm 1 User với quyền Administrator để bạn đăng nhập bằng Remote desktop connections.
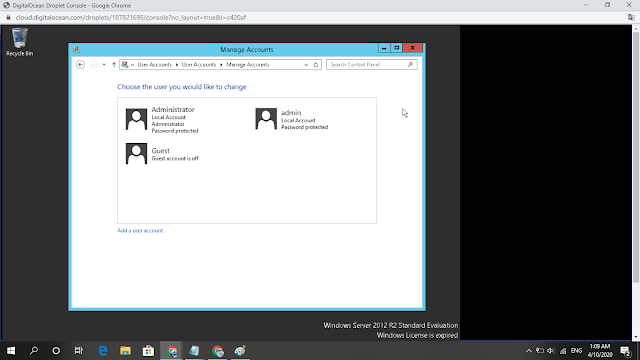
Bước 15: Để kết nối được internet, nếu là Windown sever 2012 bạn phải tắt tường lửa đi nhé. Win 10 thì không cần làm bước này.
Vào Search: Fire wall
-> Chọn Turn Windows Firewall on or off
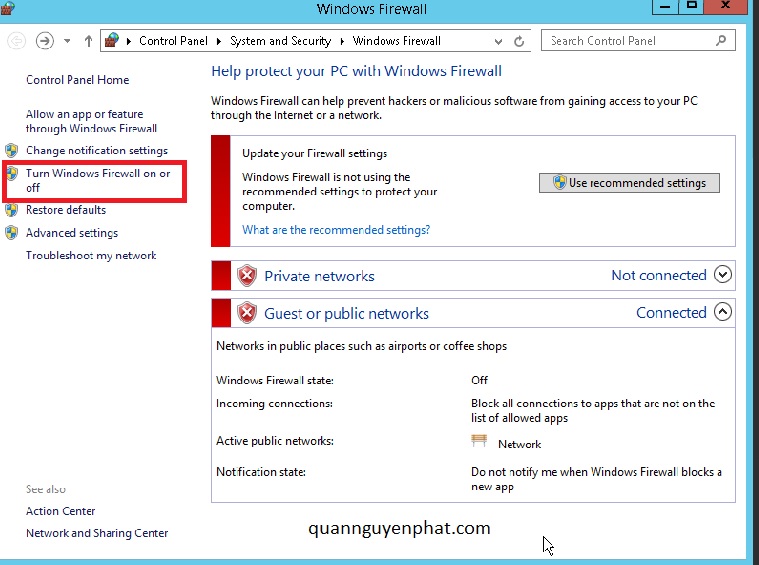
-> Turn off các mục như hình dưới
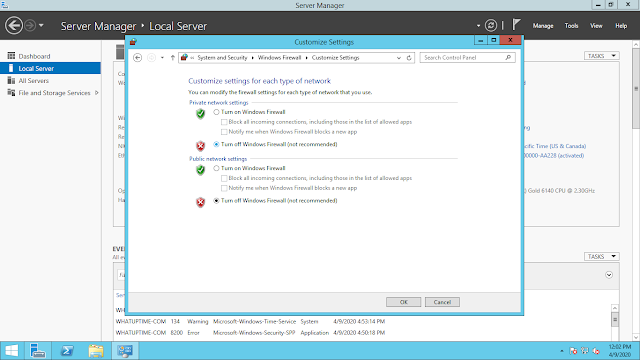
Trình duyệt Internet trên Windown sever nó chặn tùm lum không kết nối internet đc, bạn copy file cài đặt chorme từ máy chính của bạn dán qua VPS rồi cài đặt cho nhanh.
Kết nối VPS Windows bằng Remote Desktop Connection
Bước 16: Mở Remote Desktop Connection trên máy tính của bạn, nhập vào IP VPS rồi chọn Connect.
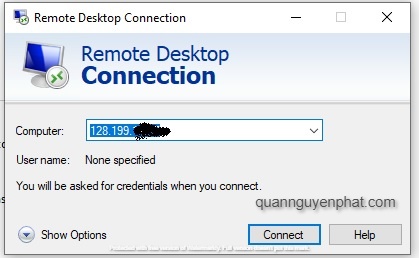
Tiếp tục chọn More choises -> Use a different accout và nhập vào user: WhatUpTime.com , password bạn tạo ở trên.
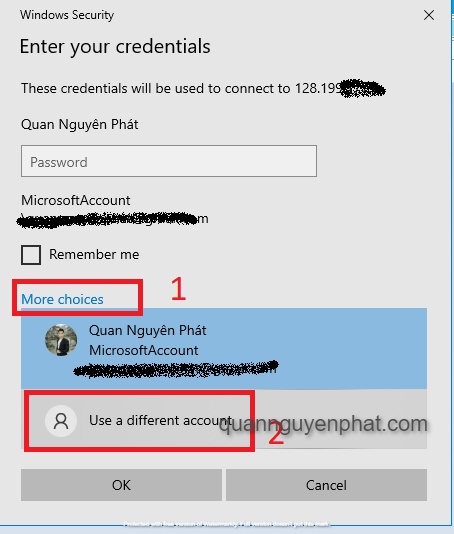
Nếu báo lỗi 866660 This could be due to CredSSP encryption oracle remediation, bạn xem hướng dẫn sửa lỗi tại đây
Sửa lỗi This could be due to CredSSP encryption oracle remediation
Ok, vậy là mình đã hướng dẫn các bạn cài đặt Windows trên VPS DigitalOcean
Mình test thấy bản Windown sever 2012 chạy mượt hơn win 10 cùng cấu hình máy như nhau.
Nếu bạn chưa có tài khoản thì đăng ký nhận ngay 100$ tại đây: Get 100$ coupon Digital Ocean
Cám ơn các bạn đã xem, xin chia sẻ bài viết nếu thấy giúp ích cho cộng đồng.