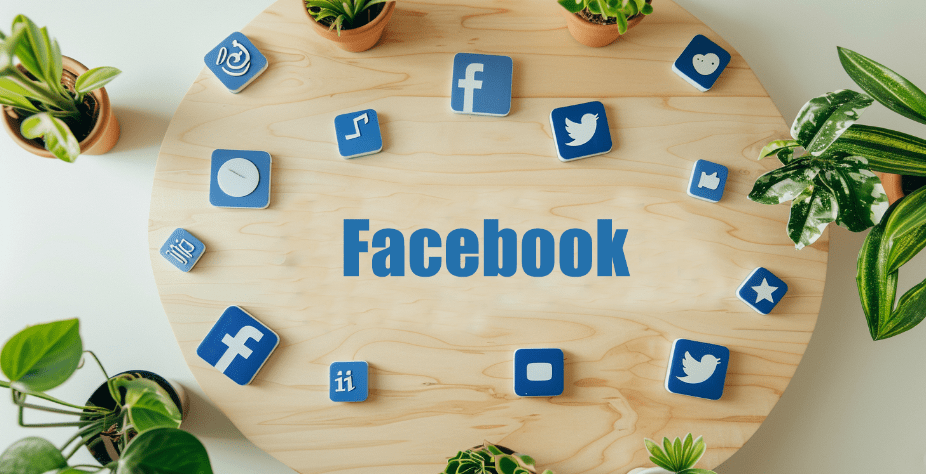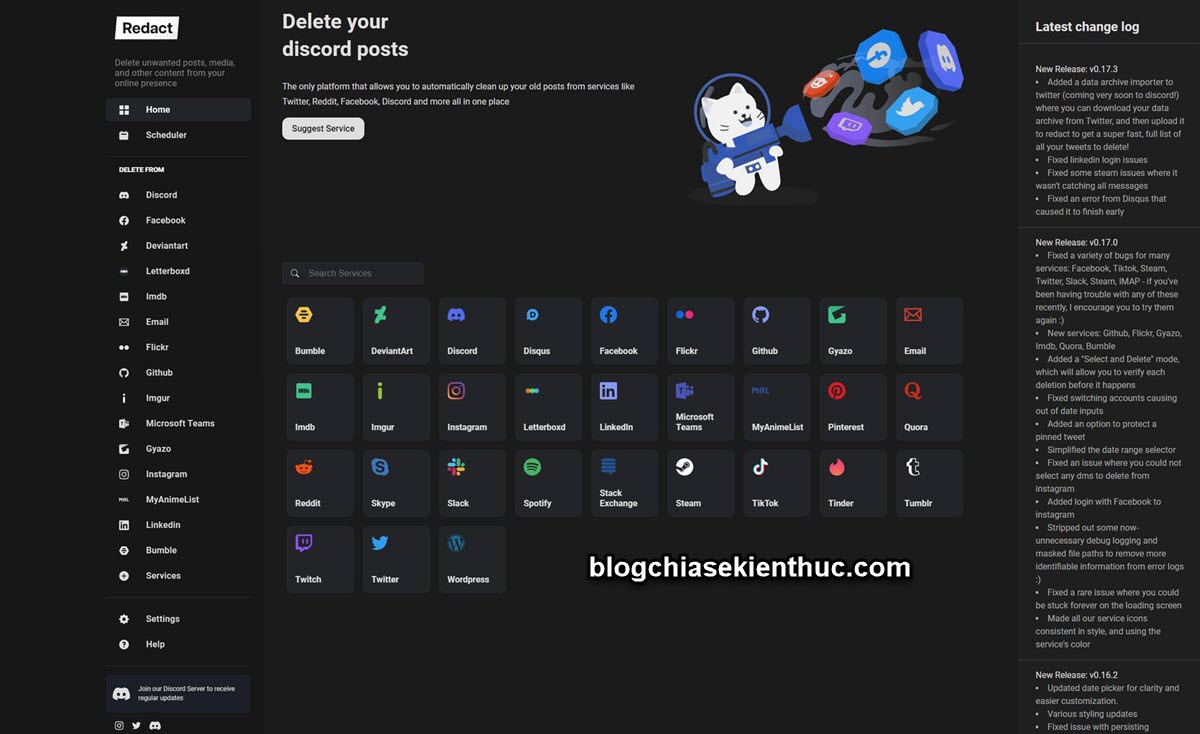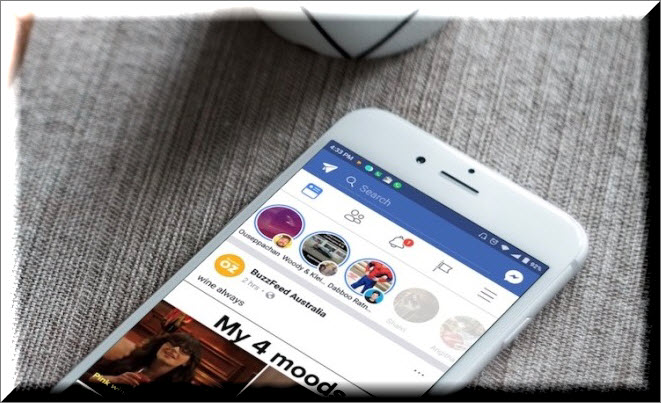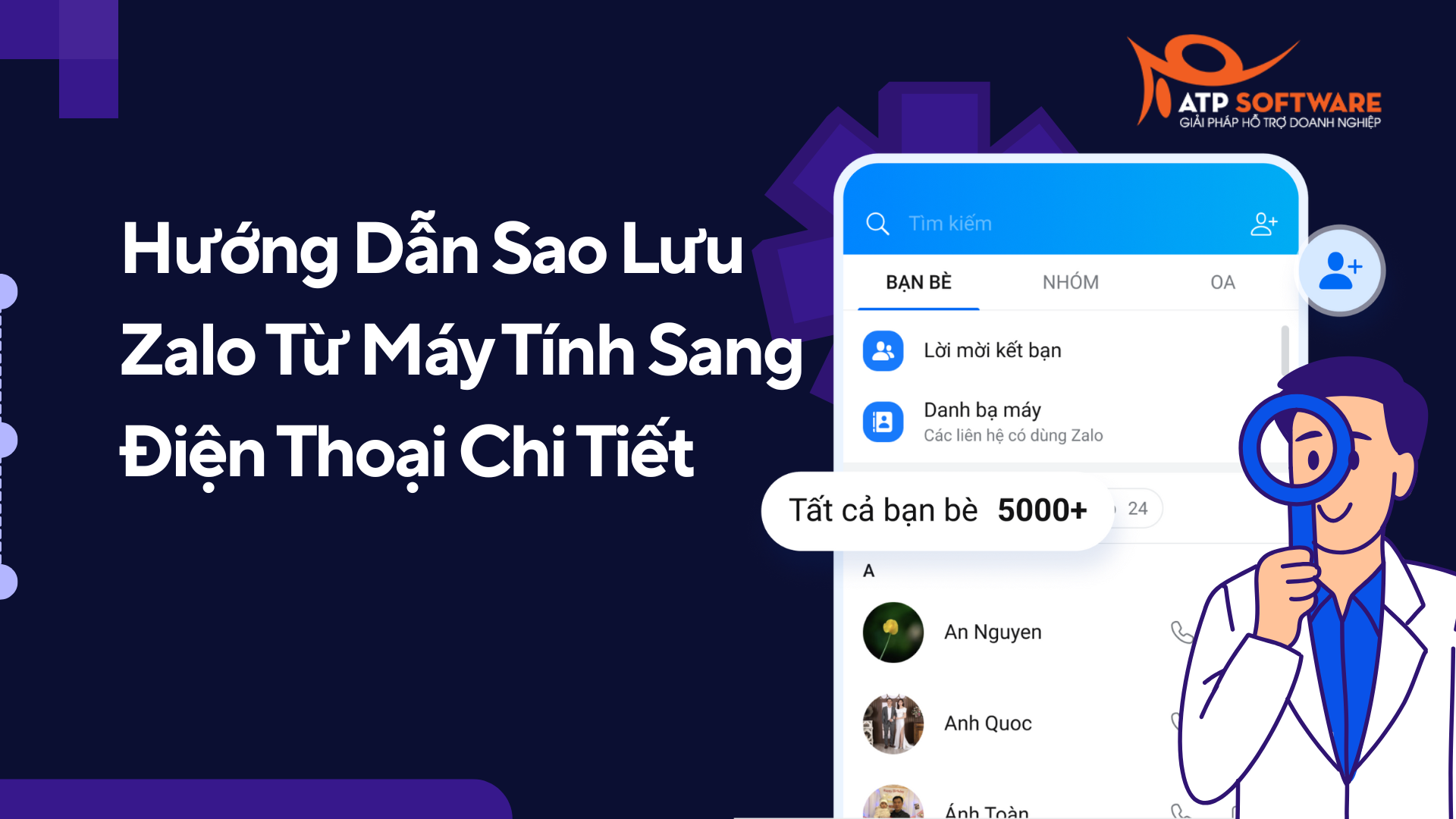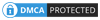Trong quá trình làm việc và học tập tại nhà thì Google Meet là một công cụ hỗ trợ không thể thiếu. Xuyên suốt thời gian diễn ra cuộc họp đôi khi chúng ta mất tập trung và bỏ lỡ một số chi tiết quan trọng. Chính vì lý do đó mà việc ghi lại cuộc họp sẽ rất cần thiết. Vậy bạn đã biết cách ghi lại cuộc họp trên Google Meet chưa? Nếu chưa thì hãy theo dõi bài viết sau đây của ATP Software để biết thêm thông tin chi tiết nhé.
Mục lục
Cách ghi lại cuộc họp trên Google Meet bằng máy tính
Để có thể ghi lại cuộc họp trên Google Meet bằng máy tính bạn có thể thực hiện theo những bước sau:
Bước 1: Tham gia vào cuộc họp Goole Meet trên máy tính ⟹ Nhấn vào biểu tượng “Dấu ba chấm” ⟹ Chọn “Ghi lại cuộc họp”.
Chọn “ghi lại cuộc họp”
Bước 2: Chọn “Bắt đầu ghi”.
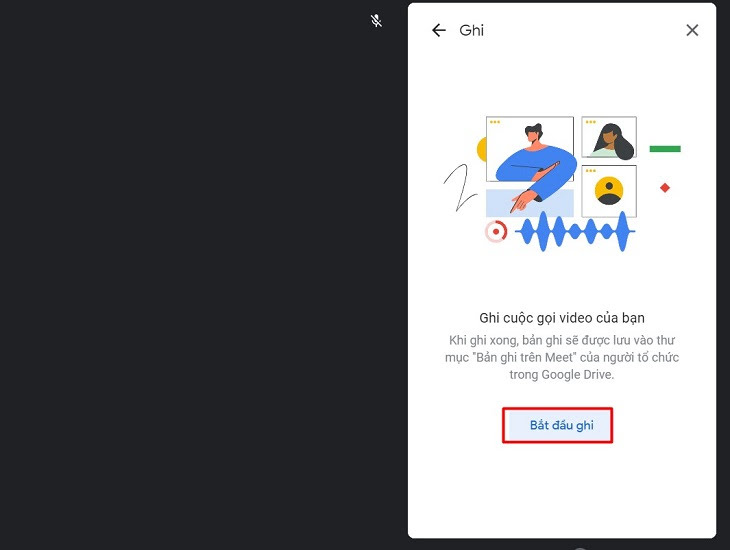 Chọn “Bắt đầu ghi”
Chọn “Bắt đầu ghi”
Bước 3: Chọn “Bắt đầu”.
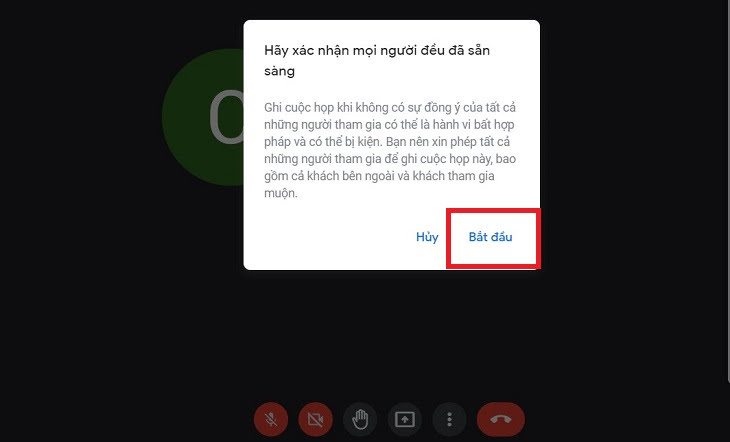 Chọn” Bắt đầu”
Chọn” Bắt đầu”
Để dừng việc ghi lại cuộc họp trên Google Meet, bạn chọn “Dừng ghi”.
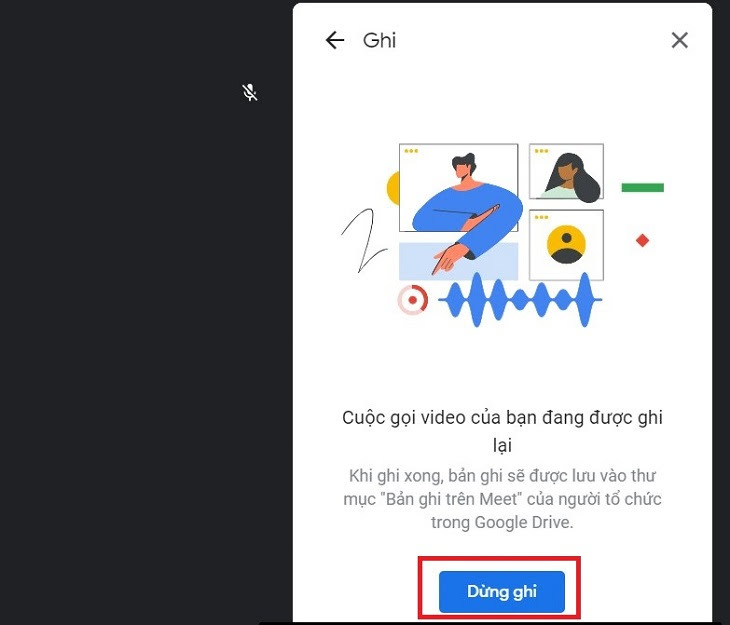 Chọn “Dừng ghi”
Chọn “Dừng ghi”
Sau khi chọn “Dừng ghi” bản ghi sẽ được tự động lưu vào Google Drive của bạn.
Để xem lại bản ghi, bạn mở hộp thư trong Gmail ⟹ Chọn thư bạn nhận được từ Google Meet ⟹ Chọn “Mở trong Drive” để xem lại bản ghi.
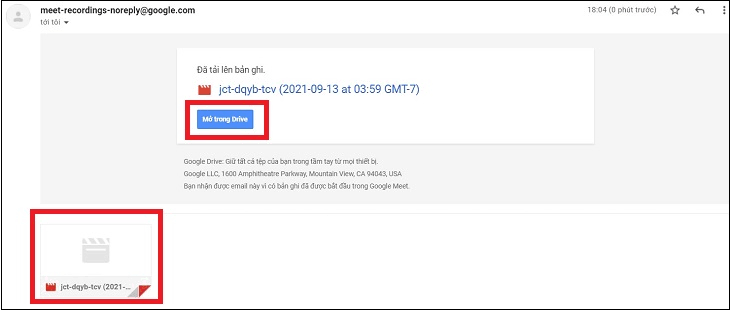 Chọn “Mở trong Drive”
Chọn “Mở trong Drive”
Như vậy, chỉ với ba bước đơn giản là bạn đã có thể thành công ghi lại cuộc họp trên Google Meet.
Lưu ý: Cách ghi lại cuộc họp trên Google Meet vô cùng đơn giản phải không nào nhưng đừng quên rằng tính năng ghi lại cuộc họp chỉ hỗ trợ đối với chủ phòng (người tạo ra cuộc họp). Những người tham gia buổi họp sẽ không được hỗ trợ tính năng này (trừ trường hợp bạn sử dụng tài khoản của trường học hoặc doanh nghiệp).
Cách ghi lại cuộc họp trên Google Meet bằng điện thoại
Trên điện thoại Iphone
Cách ghi lại cuộc họp trên Google Meet bằng điện thoại Iphone sẽ bao gồm các bước, cụ thể như sau:
Bước 1: Vào “Cài đặt” ⟹ Chọn “Trung tâm điều khiển”.
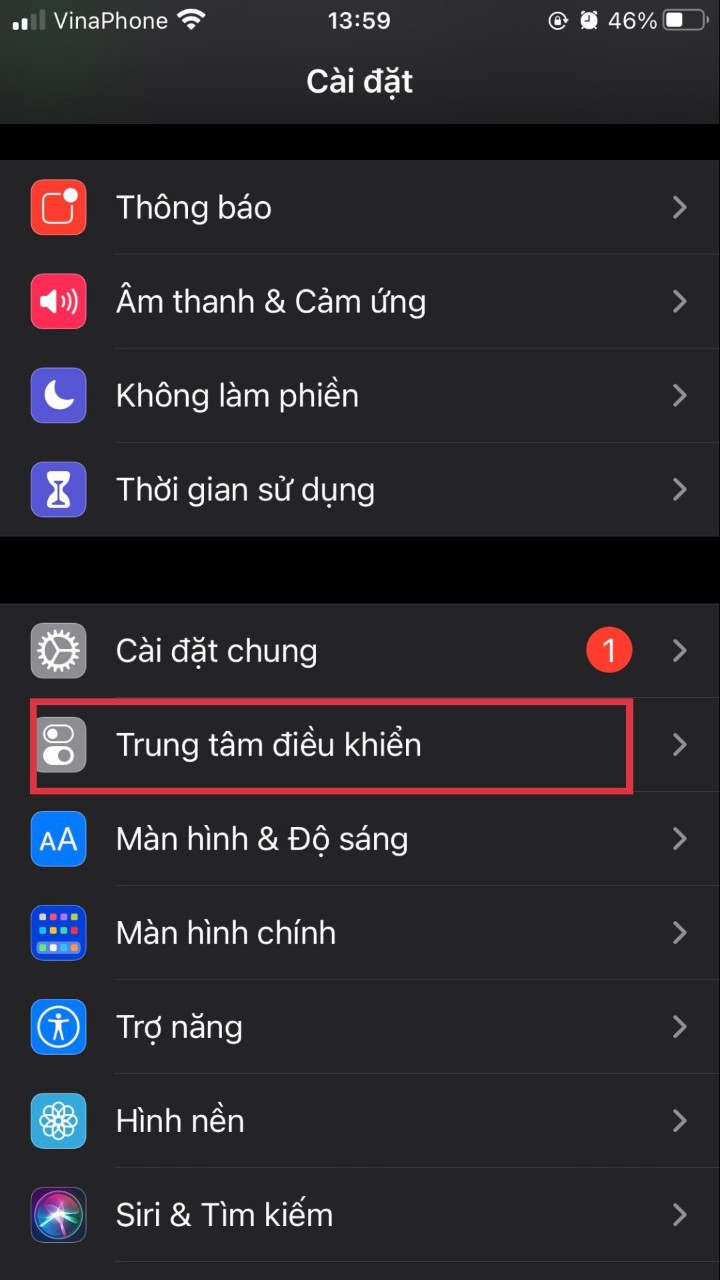 Chọn “Trung tâm điều khiển”
Chọn “Trung tâm điều khiển”
Bước 2: Bạn thêm tính năng “Ghi màn hình” vào “Trung tâm điều khiển”.
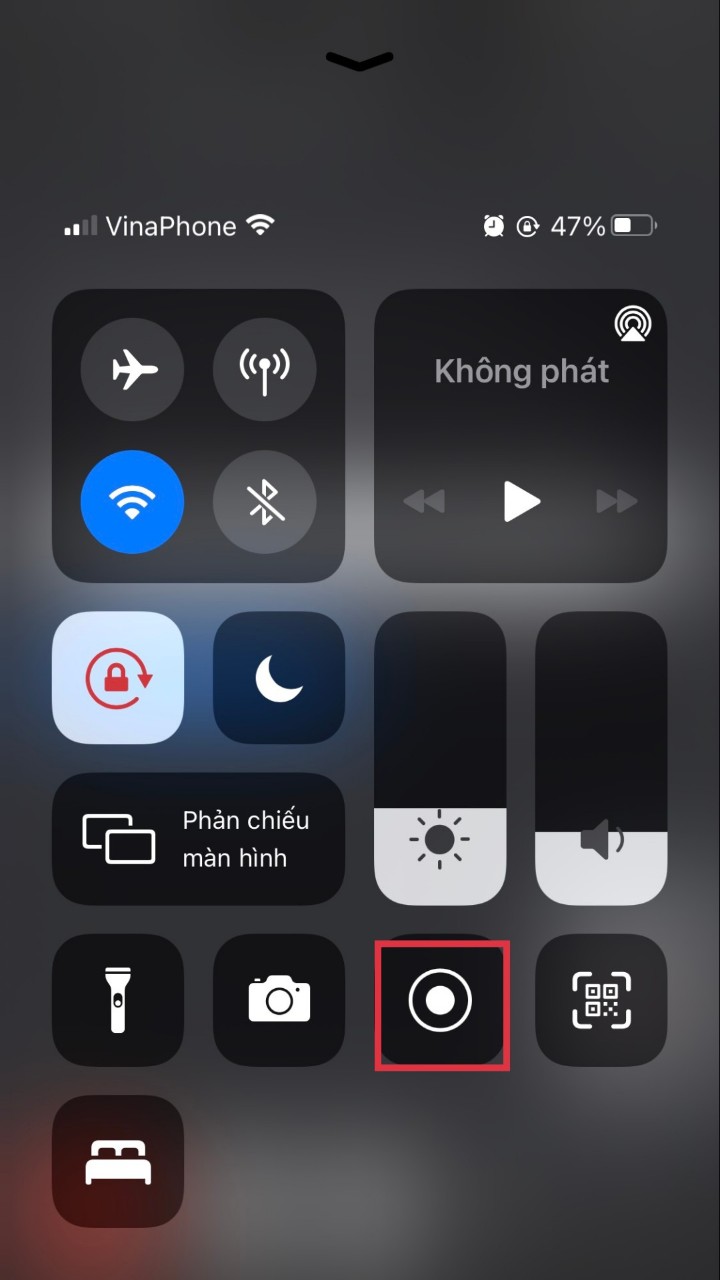 Trung tâm điều khiển
Trung tâm điều khiển
Bước 3: Sau khi tham gia cuộc họp bạn chỉ cần kéo màn hình xuống để mở “Trung tâm điều khiển” ⟹ Chọn “Ghi” để bắt đầu quá trình quay.
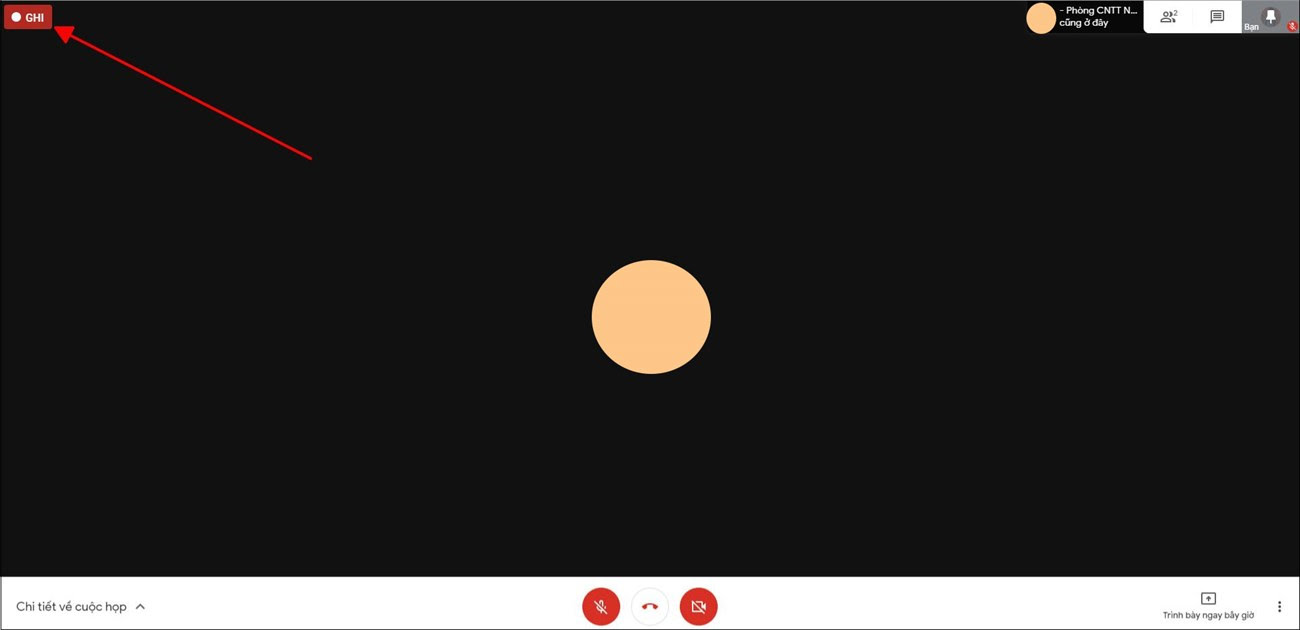 Chọn “Ghi”
Chọn “Ghi”
Trên điện thoại Android
Cũng tương tự như điện thoại Iphone, cách ghi lại cuộc họp trên Google Meet bao gồm các bước sau:
Bước 1: Sau khi tham gia vào cuộc họp trên Google Meet, bạn kéo màn hình điện thoại xuống và chọn “Trình ghi màn hình” để bắt đầu ghi lại cuộc họp.
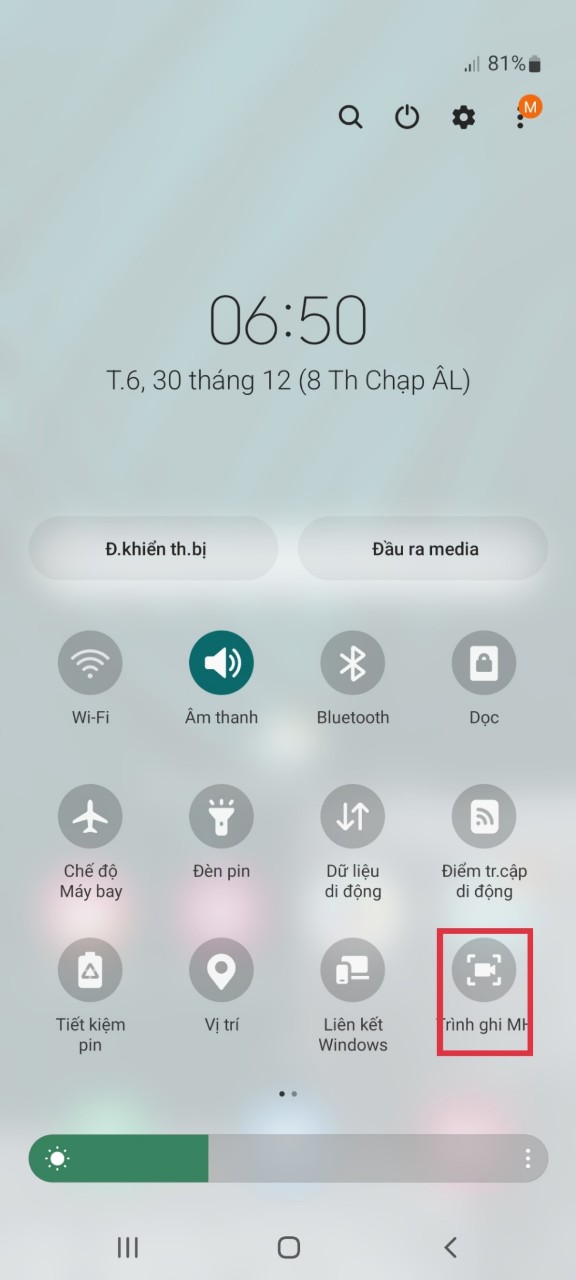 Chọn “Trình ghi màn hình”
Chọn “Trình ghi màn hình”
Bước 2: Để dừng ghi bạn nhấn vào “Trình ghi màn hình” một lần nữa.
Chỉ với một vài thao tác đơn giản là bạn có thể ghi lại cuộc họp trên Google Meet bằng điện thoại Android rồi phải không. Bằng cách ghi lại cuộc họp bạn sẽ không phải lo lắng mình sẽ bỏ lỡ những thông tin quan trọng nữa.
Như vậy, bài viết trên ATP Software đã chia sẻ với bạn những “Cách ghi lại cuộc họp trên Google Meet một cách nhanh chóng và dễ dàng”. Hy vọng với những thông tin trên sẽ giúp bạn ghi lại cuộc họp thành công. Cảm ơn bạn đã đọc bài viết này.
Xem thêm
Cách sử dụng Google Calendar: 18 tính năng sẽ giúp bạn có năng suất cao hơn
Hướng dẫn cách xem video trên Google Drive bằng điện thoại